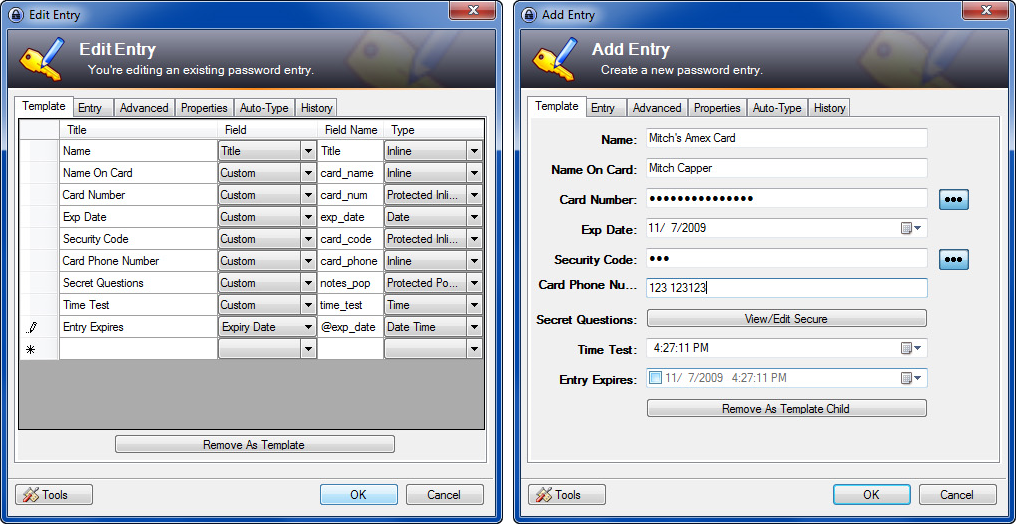Warning: KeePass 2.39 significantly changed the password control. Version 7.8 and higher are only compatible with keepass 2.39 and higher.
- 9.0 Switch to SDK style project, reorg files, use plgx-build-tasks to modernize building, samples by @IncPlusPlus
- 8.0 High DPI support completely redone, complete re-work of KeePass resize support properly handle the UI. Multi-line textboxes also improved.
- 7.8 KeePass 2.39> support, better password confirmation support, breaks keepass support < 2.39. Rich Textbox support.
- 7.7 KeePassResize support thanks to @h-a-s-h
- 7.6 ComboBox width fixed to full size (rather than smallest entry)
- 7.5 Compatibility with KeePass 2.36 and better
- 7.3 Added inline url option that has a clickable link to open the url
- 7.2 Fixed bug that prevented working on *nix platforms, thanks to @x09
- 7.01 Fixed bug causing crash if first field was not a textbox on a template
- 7.0 Moved to git(hub), KP 2.3 support, High DPI support
- 6.0 Bugfixes, listbox/combobox support, specify number of lines for inline boxes, KP 2.18 support
KPEntryTemplates (KPET) is a plug-in that is supposed to make it easier for KeePass to be used for storing additional things than web logins and extend the built in templating system by providing a UI.
Bug reports, feature requests, and general discussion should now all happen on the GitHub project page.
The primary interface for the plug-in is an extra tab that shows up in the main Add Entry form. By default going to the tab on a new entry will present you with one of two buttons, "Init As Template" or "Set Template Parent". "Init As Template" shows up if it is in the Template Group for the database.
"Init As Template" marks the entry as a template, and shows the GUI builder interface on the tab. This is a table that has 4 columns, "Title", "Field", "Field Name", and "Type". "Title" is the title that will be displayed to the user to explain the field. "Field" is either one of the default fields for the entry (Title, Username, Password, Expiry Date, etc.) or Custom for a standard additional string field. The "Field Name" is the actual name for the field, this must be unique (just like string fields) and is the actual field name the field is stored under. Finally, the "Type" is how the field is displayed to the user, it has many options, most of which are self explanatory. A few may require some explanation:
-
"Inline" is a standard textbox
-
"Rich Textbox" is a rich textbox (URL highlighting and such like the normal notes box).
-
"Popout" shows the standard custom field editing window
-
"Divider" is not a field at all, but rather can be used to section the GUI to the user
If the type starts with the word "Protected", that means it is in memory encrypted. Note that "Field Name" and "Type" cannot be changed, except on custom entries. Rows can be deleted by selecting the row header (box on the left) and clicking Delete. Rows can be re-ordered by dragging the row by the header.
Once you have a template setup, you can now create a child. Create an entry anywhere other than your Template folder and when you go to the Template tab you will see "Set Template Parent". Click this and choose the template you just created. Once you do this you will see the GUI you built show up. It will now show this GUI by default when you open an entry that you set the parent to. Editing the fields in the GUI has the same effect as editing them by hand, so you do not have to use the GUI.
-
If you add the "Confirm Field" to your GUI it will show the password generator option and ensure the confirmed password matches the password field before allowing the user to save (same as the main entry editing). Note you should always have the "Password Field" in your template if you have the "Confirm Field", otherwise, the Confirm is somewhat useless.
-
When you click the dropdown in the main menu to create a new template based entry, if that template is a GUI template it will automatically strip all the GUI template strings from it and make the new entry a proper child of it.
-
Some types (inline fields and listboxes) may have options, click the option button on the GUI builder to set the options for the item.
-
Two options have been added to the context right click) menu for entries. For all entries (including multiple entries at once) you can click "Set Template Parent", to assign a template as their parent. Secondly, on entries that already have a template parent, there is a "Copy Template String" sub menu that allows you to copy any of the strings to the clipboard, this is very similar to the "Copy Custom String" sub menu, but lets you do it by the template title rather than whatever the fieldname is.
The plug-in relies on you having set a Template Group for the database, so make sure you do this and store your templates in this folder.
The plug-in stores all template GUI setup in the template entry itself (in the extra fields) these can be removed by clicking "Remove As Template". The only other change the plug-in makes is on entries that are a child of a template they have 1 extra field set (Removable by clicking Remove As Template Child) There is no outside data or configuration stored. Meaning you do not have to copy settings or additional files, if you copy your keepass database to another computer and have the plug-in installed it will just work as it did on your last computer.
In order to save default values inside template one should know a small trick: the name of your field on Template tab should be the same with the name of string field ("Field Name" on the main GUI). I.e. every field to be defaulted should have correspondent field on Advanced tab populated with some value to give it a default.
-
Download from https://github.com/mitchcapper/KPEntryTemplates/releases
-
Extract the plug-in (KPEntryTemplates.plgx) and place in the KeePass program directory
-
Start KeePass and open a database
-
In KeePass, click "Edit > Add Group" and name it something like "Templates", press Enter to finish adding the new group.
-
Select "File > Database Settings..." and select the "Advanced" tab.
-
In the "Templates" group set, set the "Entry templates group:" select the group you just created, and click "OK". This will close the database settings dialog and return you to the main application.
-
In the main application, select your "Templates" folder and click "Edit > Add Entry..."
-
On the "Add Entry" dialog, select the "Template" tab and click "Init As Template"
-
Build you new template by adding whatever fields you desire
-
Be sure to switch back to the "Entry" tab and enter the name of the template in the "Title" field.
-
Once you are satisfied, click "OK" to save the template
-
Your template is now ready to use when adding or editing entries
You can find two sample database files in the Samples folder click view file then the download icon. Each database has a blank password (check the password box but leave it empty). StarterWithTemplates.kdbx is like the default Starter DB but includes some template example entries and template parents. The Templates.kdbx has just the template parents. You can import it into your existing file or use it as a starter database.
- Thanks to @WalterPG and their plgx-build-tasks for modernizing the PLGX build process.
- Thanks to @IncPlusPlus for creating the samples
- Thanks to @h-a-s-h for KeePassResize support