-
Notifications
You must be signed in to change notification settings - Fork 248
Assign Inventory and Product Notifications
 DEVELOP User Guide - This guide provides MSI Develop Branch/Active Development merchant information on Magento Multi Source Inventory (MSI) features and project.
DEVELOP User Guide - This guide provides MSI Develop Branch/Active Development merchant information on Magento Multi Source Inventory (MSI) features and project.
When first accessing Magento with MSI, all products and quantities are assigned to the Default Source. Single and Multi Source merchants can update sources, inventory quantities, and thresholds per supported product.
- Single Source merchants can update product quantities for the Default Source; this is the total amount of products available for sale.
- Multi Source merchants can assign multiple sources and quantities per product for each location (warehouses, stores, drop shippers, etc). We recommend having Sources added prior to setting product inventory amounts.
This page focuses on setting product quantities, settings, and notifications at the product level, one-by-one:
- Create or edit products. See the Magento User Guide for specifics on product creation. This guide focuses on inventory management.
- Assign sources to the product.
- Set quantities per source.
- Optional. Set configurations for the product. These settings override configurations at the source, stock, and global level.
For mass updates to select or all products, you have the following options:
- Import and Export Tool - Export a CSV of MSI product data, updating information per source and SKU, and importing to update.
- Mass Action Tools - Bulk assign and unassign sources to products and transfer inventory through the Magento Admin. For now, you can manually transfer product quantities between sources or via APIs:
For information on supported product types, see Magento product types.
MSI supports inventory and order management for all product types in Magento. The options and requirements may differ per product type. Consider the following when planning sources, stocks, and inventory configurations.
| Product Type | Multi-Source | Source and Stock | Source Selection Algorithm |
|---|---|---|---|
| Simple | Yes | Default Source, Default Stock, and custom | Supports SSA recommendations and overrides at shipping |
| Configurable | Yes | Default Source, Default Stock, and custom | Supports SSA recommendations and overrides at shipping |
| Virtual/Downloadable | Yes | Default Source, Default Stock, and custom | Supports SSA recommendations and overrides at shipping |
| Bundle | No | Default Source, Default Stock only | Supports SSA recommendations at shipping |
| Grouped | Yes | Default Source, Default Stock only | Supports SSA recommendations at shipping |
For information creating products, see the Magento User Guide.
All merchants can configure inventory settings at multiple levels: product > source > stock > global store site. For complete details on these settings, see Global and Product Settings. The page includes configurations and settings at every level. For detailed information on backorders, see Configure MSI backorders.
Prior to allocating inventory to sources, you may want to consider your threshold notification configurations. These amounts are deducted from the available quantity to provide the total salable quantity.
The following configurations are available through the Magento Admin.
- Only X left Threshold - Set the stock quantity to send a notification that the product stock is nearing out of stock. The system default is 0.
- Out-of-Stock Threshold - Sets the stock quantity to consider a product as out of stock. In MSI, if backorders is enabled, we recommend setting a negative value. This sets a maximum threshold for all orders. For details, see Configure MSI backorders.
- Notify for Quantity Below - Typically, this option and value sets the stock quantity to send a notification of low stock for a product. In MSI, it also deducts from the Salable Quantity to ensure you do not oversell a product based on on-hand inventory. You can override this amount per product through Assigned Sources.
-
On the Admin sidebar, tap Catalog. Then, choose Products.
-
Select a product to edit. Scroll down the page to the Sources area. This section allows you to modify the source, update inventory quantities, and more.
 Currently, only Simple, Configurable, Virtual, Downloadable, and Grouped products support multiple sources. Bundle products can be created and managed with only the Default Source and Stock.
Currently, only Simple, Configurable, Virtual, Downloadable, and Grouped products support multiple sources. Bundle products can be created and managed with only the Default Source and Stock.
Assign Sources Grid of Edit Product Page -
To add a source, tap Assign Sources. The Assign Sources page displays.

Assign Sources Page -
Browse or search for a source you want to add. Select the checkbox next to the source(s) you want to add for the product.
-
Tap Done to save. See the next section to review and update the quantity of inventory at each source.
For mass options, see Mass Action Tools, APIs in DevDocs per item or bulk, or Import and Export Tool.
To modify quantity and notifications per source for the product:
-
If the product page is not open, on the Admin sidebar, tap Catalog. Then, choose Products. Select a product to edit. and scroll down the page to the Sources area. Each source has a row with settings you can configure. These settings will override configurations at the source, stock, and global levels.
-
To change the available quantity of product per source, update the Qty field.
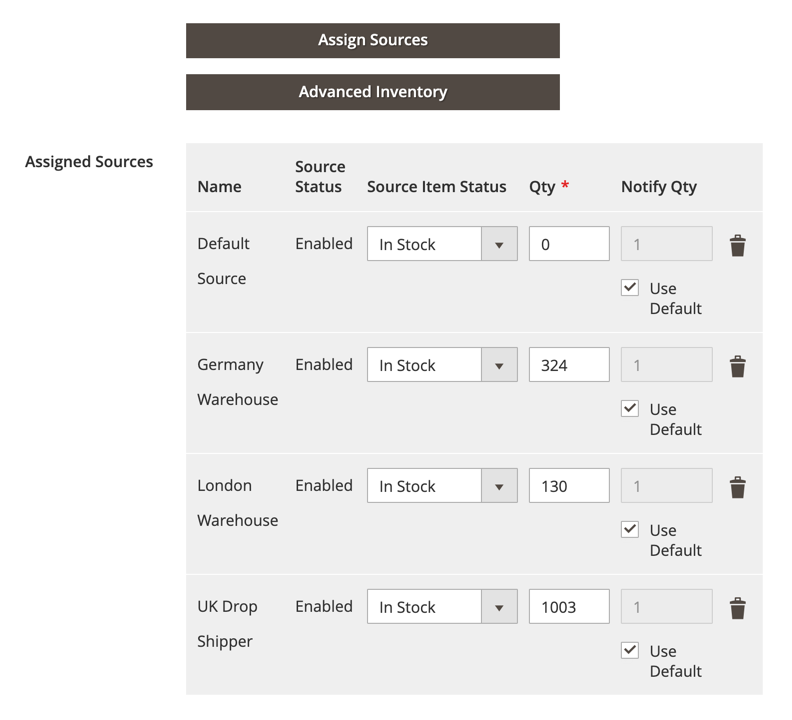
Quantity per Source -
To send a notification for inventory quantities, do one of the following:
- To configure a specific amount, enter an inventory amount for Notify Quantity and leave the checkbox unchecked.
- To use the system default, tap Notify Quantity Use default. The default may be set at the Advanced Inventory page, the Source, the Stock, or global level.
-
To hide a source's inventory from shipments without removing the source, select Out of Stock for Source Item Status. The SSA and shipment options only access sources listed as In Stock with available inventory quantity.
-
To save, in the upper-right corner, tap Save or Save and Close.
After updating amounts, each product displays the inventory quantity (total available for sale) and salable inventory (quantity minus threshold amounts).
- Single Source merchants see normal columns and content per product.
- Multi Source merchants see a Quantity per Source column with inventory amounts per source and a Salable Quantity column with aggregated totals per stock.
The following example assigns UK sources and quantities, aggregating for the UK Stock.
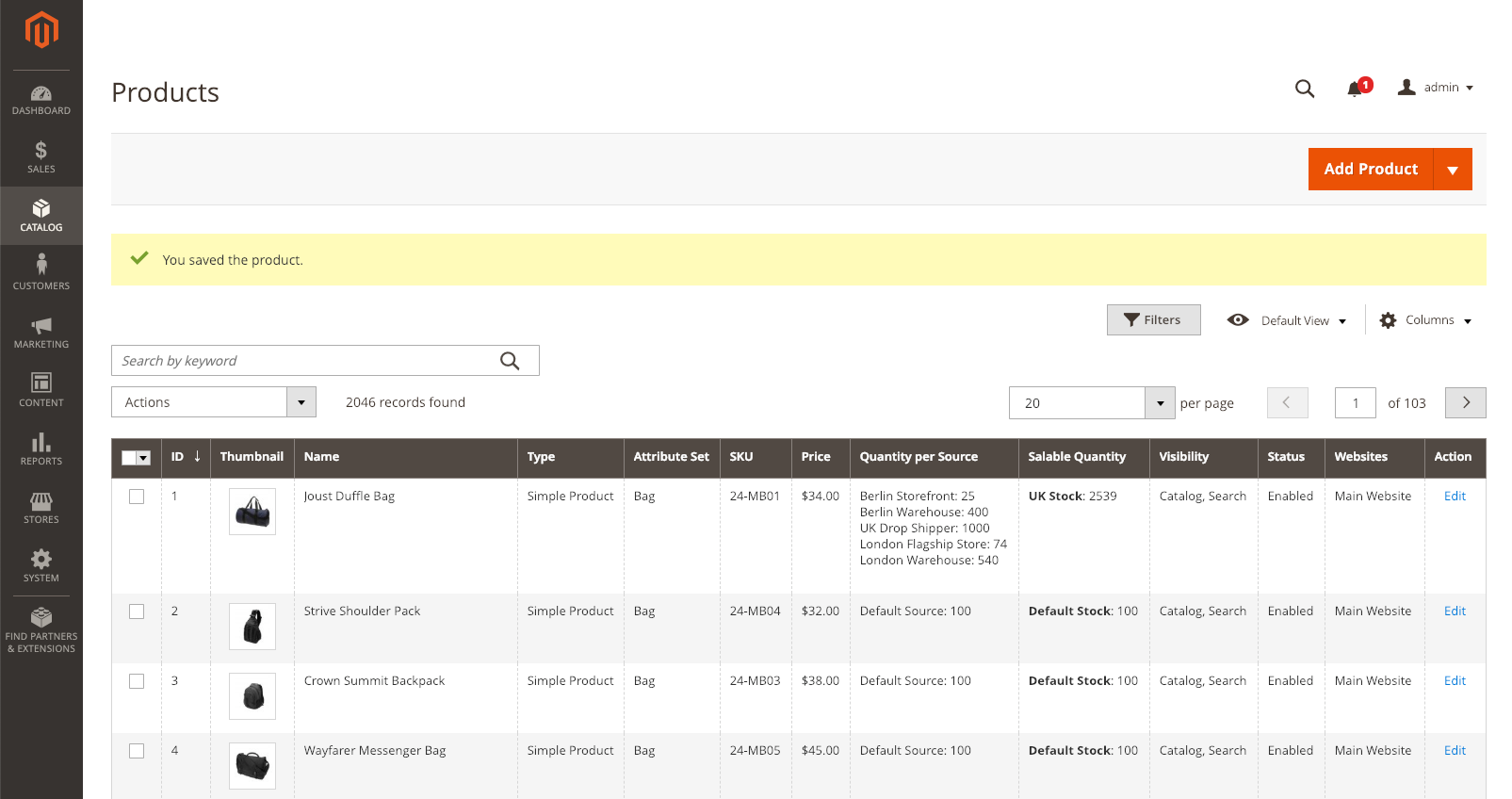 |
|---|
| Quantity per Source and Salable Quantity |
For merchants with high amounts of sources, hover over each Quanity per Source for each product to see a complete, scrollable list of sources and quantitites. Each row displays five sources, with a hover-over to see the full list.
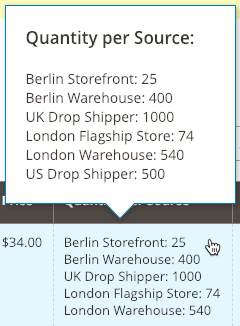 |
|---|
| Hover to see all assigned Sources |
Multi-Source Inventory developed by Magento 2 Community
- Technical Vision. Catalog Inventory
- Installation Guide
- List of Inventory APIs and their legacy analogs
- MSI Roadmap
- Known Issues in Order Lifecycle
- MSI User Guide
- 2.3 LIVE User Guide
- MSI Release Notes and Installation
- Overview
- Get Started with MSI
- MSI features and processes
- Global and Product Settings
- Configure Source Selection Algorithm
- Create Sources
- Create Stock
- Assign Inventory and Product Notifications
- Configure MSI backorders
- MSI Import and Export Product Data
- Mass Action Tool
- Shipment and Order Management
- CLI reference
- Reports and MSI
- MSI FAQs
- DevDocs Documentation
- Manage Inventory Management Modules (install/upgrade info)
- Inventory Management
- Reservations
- Inventory CLI reference
- Inventory API reference
- Inventory In-Store Pickup API reference
- Order Processing with Inventory Management
- Managing sources
- Managing stocks
- Link and unlink stocks and sources
- Manage source items
- Perform bulk actions
- Manage Low-Quantity Notifications
- Check salable quantities
- Manage source selection algorithms
- User Stories
- Support of Store Pickup for MSI
- Product list assignment per Source
- Source assignment per Product
- Stocks to Sales Channel Mapping
- Adapt Product Import/Export to support multi Sourcing
- Introduce SourceCode attribute for Source and SourceItem entities
- Assign Source Selector for Processing of Returns Credit Memo
- User Scenarios:
- Technical Designs:
- Module Structure in MSI
- When should an interface go into the Model directory and when should it go in the Api directory?
- Source and Stock Item configuration Design and DB structure
- Stock and Source Configuration design
- Open Technical Questions
- Inconsistent saving of Stock Data
- Source API
- Source WebAPI
- Sources to Sales Channels mapping
- Service Contracts MSI
- Salable Quantity Calculation and Mechanism of Reservations
- StockItem indexation
- Web API and How To cover them with Functional Testing
- Source Selection Algorithms
- Validation of Domain Entities
- PHP 7 Syntax usage for Magento contribution
- The first step towards pre generated IDs. And how this will improve your Integration tests
- The Concept of Default Source and Domain Driven Design
- Extension Point of Product Import/Export
- Source Selection Algorithm
- SourceItem Entity Extension
- Design Document for changing SerializerInterface
- Stock Management for Order Cancelation
- Admin UI
- MFTF Extension Tests
- Weekly MSI Demos
- Tutorials