-
Notifications
You must be signed in to change notification settings - Fork 7
Lightweight Diagrams Tutorial
KIELER Lightweight Diagrams (KLighD) allows you to develop visualizations for data structures quite easily. In this tutorial, we will install Eclipse and all the necessary components to develop KLighD visualizations before moving on to actually develop a visualization of a state machine:

There are a few things to do before we dive into the tutorial itself. For example, to do Eclipse programming, you will have to get your hands on an Eclipse installation first. Read through the following sections to get ready for the tutorial tasks.
Before moving on with this tutorial, it is a good idea to familiarize yourself with the KGraph data structure, which we have a tutorial about (sort of).
For this tutorial, we need you to have Eclipse installed:
- Install Eclipse. For what we do, we recommend installing the Eclipse Modeling Tools (not Classic, not Java Developers).
Note that the current Eclipse 2022-06 release with Modeling Tools is broken and wont install properly, use 2022-03 or possibly some newer release instead.
- Install the KIELER KGraph Editing and Visualization for this tutorial.
- Go to Help > Install New Software
- Use either of our nightly update site at http://rtsys.informatik.uni-kiel.de/~kieler/updatesite/nightly/ or one of the releases.
- Check KIELER Lightweight Diagrams - Developer Resources & Examples and finish the wizard.

During the tutorial, we will cover each topic only briefly, so it is always a good idea to find more information online. Here are some more resources that may prove helpful:
-
Java™ Platform, Standard Edition 8 API Specification
As Java programmers, you will already know this one, but it's so important and helpful that it's worth repeating. The API documentation contains just about everything you need to know about the API provided by Java. -
Eclipse Help System
Eclipse comes with its own help system that contains a wealth of information. You will be spending most of your time in the Platform Plug-in Developer Guide, which contains the following three important sections:
- Programmer's Guide:When you encounter a new topic, such as SWT or JFace, the Programmer's Guide often contains helpful articles to give you a first overview. Recommended reading.
- References -> API Reference: One of the two most important parts of the Eclipse Help System, the API Reference contains the Javadoc documentation of all Eclipse framework classes. Extremely helpful.
- References -> Extension Points Reference: The other of the two most important parts of the Eclipse Help System, the Extension Point Reference lists all extension points of the Eclipse framework along with information about what they are and how to use them. Also extremely helpful.
-
Eclipsepedia
The official Eclipse Wiki. Contains a wealth of information on Eclipse programming. -
Eclipse Layout Kernel 👍
⚠️ Documentation on how the layout infrastructure works and on how to write your own layout algorithms. This is our project, so if you find that something is unclear or missing, tell us about it!
Once you have started your (possibly brand new) Eclipse installation, your workspace is completely empty. For this tutorial, however, we need a bit of sample code to work with:
- Download the zip file with all our prepared tutorial plugins. Unzip the file.
- Open the context menu within the Package-Explorer (on the very left, right-click the empty space).
- Select Import. Then chose General > Existing Projects into Workspace.
- Browse to the location where you unzipped the downloaded plug-ins. Check the check box in front of all the
de.cau.cs.kieler.tutorials.klighd.*projects and press Finish.<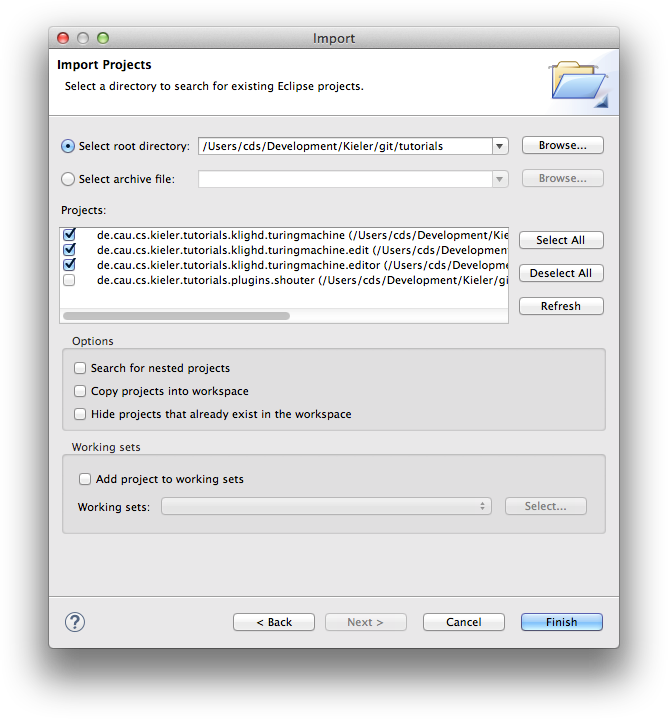
The imported projects contain a meta model for Turing machines. (You may notice that this tutorial thus also slips in a perfect opportunity to brush up on your knowledge of Turing machines. Consider it a public service and thank us later.) It does not model the tape or the head, only its states and transitions. It is these Turing machines that we will develop a visualization for over the course of this tutorial.
Fixing Problems
Should your projects be marked with a big red exclamation mark, there might be build path problems. To fix them, complete these steps with all such projects:
- Right-click a project and select Properties.
- In the dialog that opens up, navigate to the Java Compiler category.
- Chances are that project-specific settings are enabled here. Disable them and click OK.
If that wasn't the source of the problem, ask your advisor.
Now that we have the model of what we want to visualize, it's time to program the actual visualization. But first, let's take a minute to think about what we need to do here. Take a look at the following diagram:
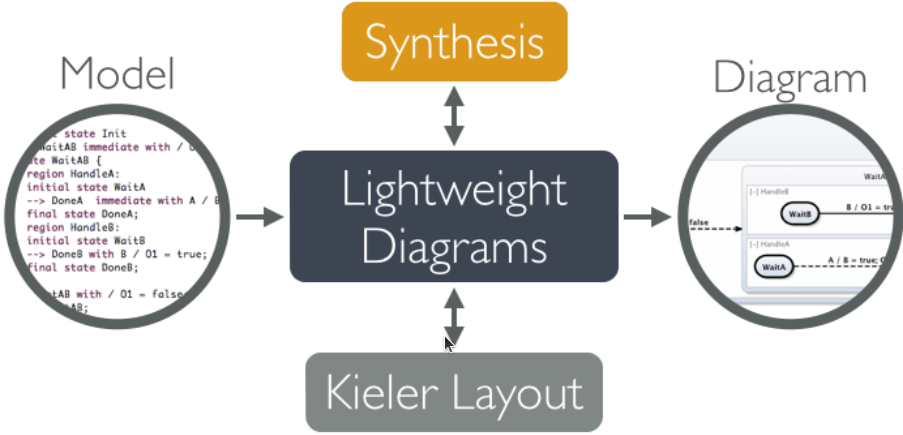
In our visualization, what we have is an instance of a Turing machine model, and what we want to end up with is a proper diagram that visualizes it. Of course, Lightweight Diagrams has not the slightest clue about what we want our diagrams to look like. That is where the synthesis, highlighted above, comes into play. The synthesis is what transforms an instance of our source model into a KGraph that Lightweight Diagrams knows how to render. (Along the way, KIELER Layout is invoked by KLighD to compute positions for all diagram elements.) However, the KGraph itself does not suffice to render the diagram: it only specifies its structure, but not its appearance. To specify the latter, we also need to augment our KGraph by KRendering information. See its documentation to learn more about what it can do.
Right, let's dive right in and develop our synthesis.
- Right-click in the Package Explorer and select New -> Other. From the list, select KIELER Lightweight Diagrams -> KLighD Project.
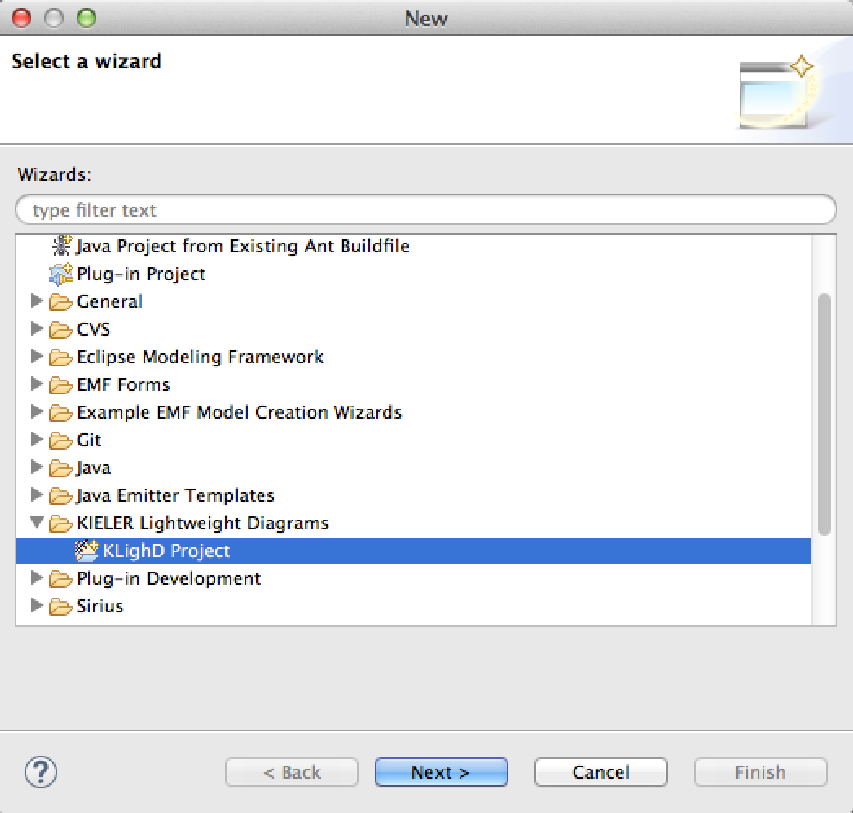
-
Give your new project a proper name and select the base element of the model
you want to visualize. Here's what you should enter here before
clicking Finish:

Note that we ask the wizard to create a menu item for files with the
.turingmachineextension. Those will be the files we save our Turing machines in.
If you have followed these steps, the wizard will have created a new project. Let's take a minute to examine a few of the files in that project.
There are two source files in the de.cau.cs.kieler.tutorials.klighd.turingvis package. The first, OpenDiagramHandler, implements the logic required to open a KLighD view on a file or model element. The second, TuringMachineDiagramSynthesis, implements the skeleton of the synthesis we will be writing.
So now we have these two files lying around, which is nice. But KLighD
doesn't know that it's supposed to invoke the synthesis to turn Turing
machines into diagrams, and Eclipse doesn't know that it's supposed to
display commands in context menus. That's what the plugin.xml
file in the project's root directory is for. In there, the synthesis is
registered with KLighD, and the menu command is registered with
Eclipse.
We will now start filling in the synthesis skeleton, so open the TuringMachineDiagramSynthesis class:
/* Package and import statements... */
class TuringMachineDiagramSynthesis extends AbstractDiagramSynthesis<TuringMachine> {
@Inject extension KNodeExtensions
@Inject extension KEdgeExtensions
@Inject extension KPortExtensions
@Inject extension KLabelExtensions
@Inject extension KRenderingExtensions
@Inject extension KContainerRenderingExtensions
@Inject extension KPolylineExtensions
@Inject extension KColorExtensions
extension KRenderingFactory = KRenderingFactory.eINSTANCE
override KNode transform(TuringMachine model) {
val root = model.createNode().associateWith(model);
// Your dsl element <-> diagram figure mapping goes here!!
return root;
}
}
Note that this is not Java, but Xtend code. Xtend is a language that compiles to Java and has a bunch of nifty little features that make writing a synthesis easier. The main entry point of our synthesis is the transform method. As you can see, the method gets a TuringMachine instance and returns a KNode. That KNode will contain our actual diagram.
Let's start by adding nodes for all states in the Turing machine.
- Add a new method to your synthesis that transforms a State into a corresponding KNode:
private def KNode transform(State state) {
val stateNode = state.createNode().associateWith(state);
return stateNode;
}
- While this method does indeed create a node for the state passed to it, KLighD wouldn't know how to render it yet. Let's draw the node as a rounded rectangle by adding the following line before the return statement:
stateNode.addRoundedRectangle(4, 4, 2);
- The only thing missing now is a label with the state's name:
stateNode.addInsideCenteredNodeLabel(state.name,
KlighdConstants.DEFAULT_FONT_SIZE,
KlighdConstants.DEFAULT_FONT_NAME);
stateNode.addLayoutParam(
CoreOptions.NODE_SIZE_CONSTRAINTS,
EnumSet.of(SizeConstraint.MINIMUM_SIZE, SizeConstraint.NODE_LABELS));
- Now that we know how to transform states, we have to call our new method from the main transformation method. Replace the comment in its body with the following line of code:
model.states.forEach[ s | root.children += transform(s) ]
Let's see if our visualization works. Start your program and follow these steps:
- Right-click the Package Explorer and select New -> Project.
- In the dialogue, select General -> Project and click Next.
- Give the project a meaningful name (Foo is a classic) and click Finish.
- Right-click your new project in the Package Explorer and select New -> Other.
- In the dialogue, select Example EMF Model Creation Wizards -> Turingmachine Model and click Next.
- Give your Turing machine file a meaningful name (Bar.turingmachine is a classic) and click next.
- As the Model Object, select Turing Machine, which is the root element of our model. Click Finish.
- In the editor that opens, expand the first row. Make sure the Properties view is open by right-clicking in the editor and selecting Show Properties View.
- Right-click Turing Machine and select New Child -> State. Give the state a name through the properties view, such as Wilhelm Tell. Also mark it as the initial state of the Turing machine.
- Add another, non-initial state named Apple.
- Save the file.
To test your visualization, you can right-click either the file in the Package Explorer or the Turing Machine row in the editor and select Open TuringMachine diagram. A KLighD view should open and display something like this:

That's quite nice already, but we have no way to determine which of these states is the default. Let's add a hideously ugly background colour to initial states by changing the line that adds a rounded rectangle:
stateNode.addRoundedRectangle(4, 4, 2) => [ rect |
if (state.initial) {
rect.setBackgroundColor(210, 130, 210);
}
];
The result should look something like this (I told you it was going to be hideous):
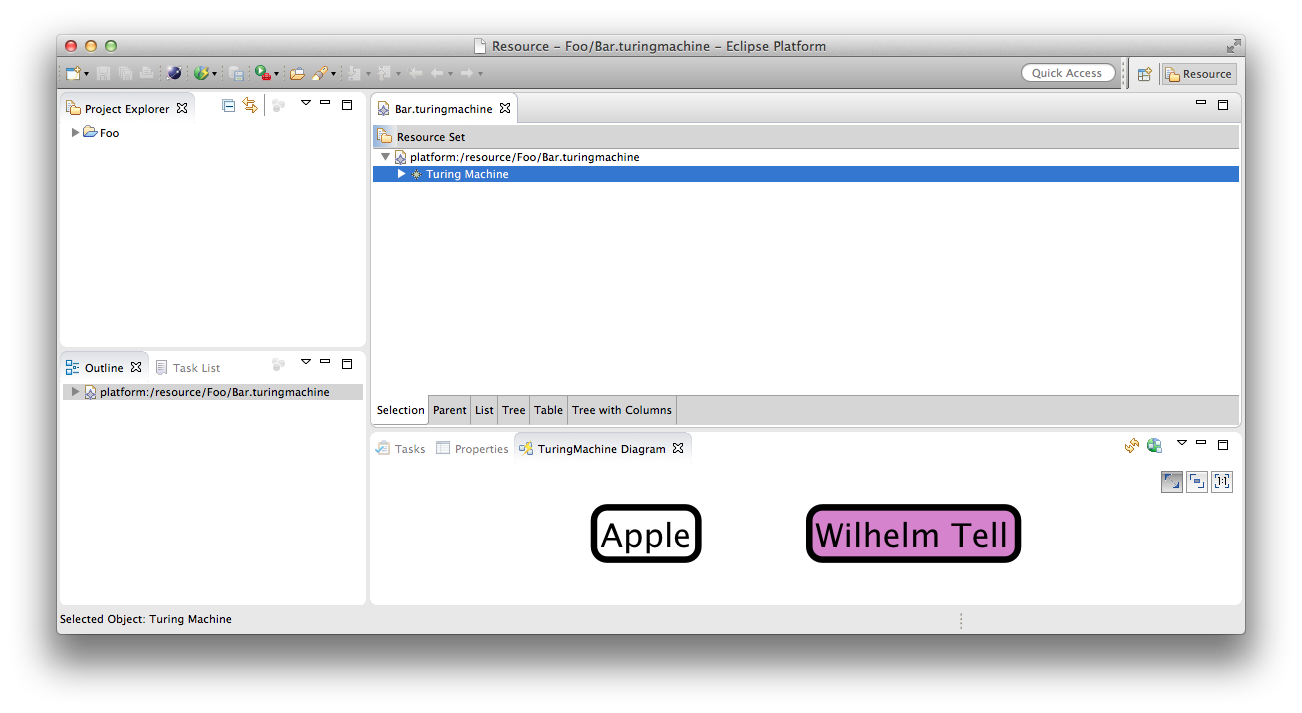
Now that we have our states, it's time to visualize transitions as well. It would be nice to just transform transitions leaving a given state while we're transforming that state. Let's do that:
- Add the following code right before the
returnstatement in the state transformation method:
stateNode.outgoingEdges.addAll(state.outgoingTransitions.map[ t | transform(t) ])
- Of course, we will have to add a
transformmethod for transitions now:
private def KEdge transform(Transition trans) {
val transEdge = trans.createEdge().associateWith(trans)
return transEdge;
}
- Again, we need to tell KLighD how to render the label:
transEdge.addPolyline(2).addHeadArrowDecorator();
- And the edge also needs a label that describes the transition:
// Add a label to the edge
val label = KGraphUtil.createInitializedLabel(transEdge);
val labelText = trans.trigger + " / "
+ trans.action + " "
+ trans.direction + " "
+ trans.newChar;
label.configureCenterEdgeLabel(labelText,
KlighdConstants.DEFAULT_FONT_SIZE,
KlighdConstants.DEFAULT_FONT_NAME);
- What is missing now is to set the edge target to the node that represents the target state. There's a problem here, though: we don't even know if the target state already had a node created for it. Thus, we need to make sure it does:
transEdge.target = transform(trans.targetState);
- This, however, results in a different problem: if the target state already had a node created for it, we now create another node. What we would need the state transformation method to do would be to first check if a node has already been created for a given state, and, if so, return that instead of creating a new one. It turns out that Xtend already supports this pattern. Change the method's declaration and its first line to the following:
private def create stateNode : state.createNode() transform(State state) {
stateNode.associateWith(state);
Also, remove the return statement. Xtend now checks if we already created a node for the given state and, if not, execute the code in the method.
Start your program again, open your Turing machine file and add an outgoing transition to your Wilhelm Tell state. Change the properties 'New Char' and 'Trigger' to arbirtary characters (but not 0, since that translates to the ASCII char null and will kill your Label). Set the Apple state as the transition's target state. Save the model and fire up a KLighD view. It should look something like this:

This concludes our little KLighD tutorial, but of course there's a lot you haven't seen yet. To go further, take a look at the other Wiki pages the examples described there. Also, try solving the assignment below, if you like.
In text files, lists can be written like this:
* Monday
* Prepare lecture
* Meeting
* Prepare lecture again
* Tuesday
* Throw away lecture
* Prepare exam
* Assignment 1
* Assignment 2
* Assignment 3
* Wednesday
* Do nothing
Create a new project that provides a menu item that fires up a visualization for this kind of list format. The visualization should look something like this:

- Create a new KLighD Project that visualizes
Stringinstances. Let the wizard create a context menu item for files with the extensiontextlist. - The generated command handler will try to let the Eclipse Modeling Framework load the file. Replace this code with code that simply opens the file and reads its content into a
String. - Write a synthesis that turns a
Stringinto a KGraph. You can use the synthesis from our tutorial as a template.
When parsing the string, you can simply assume that each level of the list gets indented by exactly two spaces, and that the text of each list item starts after an asterisk followed by a space. No need to build fancy error checking into your solution.
KIELER is an open source software project by the RTSYS Group at Kiel University, licensed under the Eclipse Public License or Eclipse Public License 2.0 | KIELER Mailing List