-
Notifications
You must be signed in to change notification settings - Fork 2
First Setting Local Test Server
Discord の Developer Portal にアクセスし、アプリケーションを作成します。

New Application をクリックし、アプリケーションを作成してください。

表示されるポップアップの NAME にお好きな名前を設定してください。ここで登録した名前が Bot の名前になるわけではないので、自分が分かり易い名前を設定するといいでしょう。

このページに記載されている APPLICATION ID はのちほど利用するので、コピー・メモしておいてください。
左側の Bot をクリックします。

右側の Add Bot をクリックします。
本当にボットを作りますか?というポップアップが出るので、 Yes, do it! で作成してください。

Bot が作成され、設定ページが表示されます。 ここではとりあえず、重要な設定のみを設定しましょう。
-
ICON: Bot のアイコンを設定してください -
USERNAME: Bot のユーザー名を設定してください -
Authorization Flow->PUBLIC BOT: オフにしてください。これをオンにすると誰でも Bot をサーバに追加できてしまいます -
Privileged Gateway Intents->PRESENCE INTENT: オンにしてください。Javajaotan2 の動作に必要です。 -
Privileged Gateway Intents->SERVER MEMBERS INTENT: オンにしてください。Javajaotan2 の動作に必要です。
設定を変更したら、Save Changes を忘れずにクリックし保存してください。

設定が完了したら、TOKEN -> COPY からトークンをコピー・メモしておいてください。

#development にピン止めされているサーバテンプレート(https://discord.new/ から始まる URL)を使って、Javajaotan2 テスト用のサーバを作成して下さい。
このサーバテンプレートは Javajaotan2 テスト用以外の用途では使用しないでください。

アイコン・サーバ名はお好きなものにしてください。
https://discord.com/api/oauth2/authorize?client_id=<APPLICATION ID>&permissions=8&scope=bot の <APPLICATION ID> を Bot 作成の際にコピーした APPLICATION ID と置き換えてアクセスしてください。

先ほど作成したサーバを選択して、 認証 をクリックするとサーバに Bot を参加させることができます。
Bot には、管理者権限が付与されることを
まず、サーバの固有 ID を取得する必要があります。
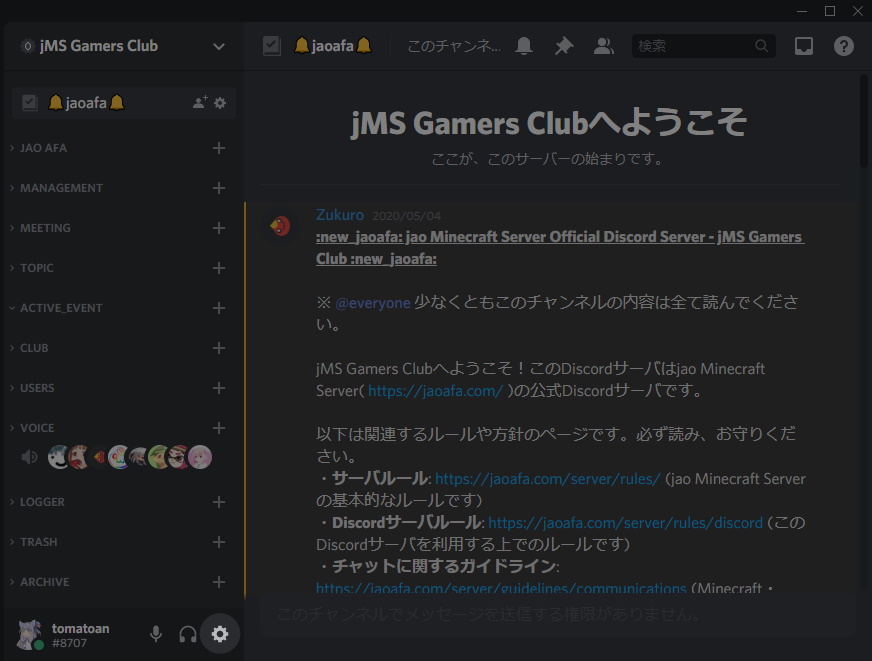
Discord のユーザー設定を開きます。

詳細設定 -> 開発者モード をオンにしてください。

先ほど作成したサーバのアイコンを右クリックし、IDをコピー をクリックして、サーバの固有 ID をコピー・メモしてください。

IntelliJ IDEA を開き、右上の実行から 定義ファイルジェネレータ を選択し、実行してください。
選択肢自体が見つからない場合は、Javajaotan2 を開いているかどうかを確認の上、構成の追加 -> Shell Script -> 定義ファイルジェネレータ と選択し OK を押して閉じたあと、再度お試しください。
ジェネレータを実行すると、 Discord Token と Discord Server(Guild) ID を要求されます。正しく、間違いがないようにペーストし、Generated. Enter to exit と表示されたら成功です。
※ここでは、入力された内容が正しいかどうか、サーバやトークンが有効かどうかのチェックは行われていません。
IntelliJ IDEA を開き、右上の実行から Run Test を選択し、実行してください。
選択肢自体が見つからない場合は、Javajaotan2 を開いているかどうかを確認の上、構成の追加 -> JAR アプリケーション -> Run Test と選択し OK を押して閉じたあと、再度お試しください。
Login Successful! と表示され、Bot がオンラインになっていたら成功です。
次回からは、右上の実行から Run Test を選択し、実行するだけでテストを行えます。