-
-
Notifications
You must be signed in to change notification settings - Fork 642
Inventory
The Inventory screen takes the form of tiles, some of which are dimmed, based on the conditions in the Item Search bar. Items are grouped in columns per-character. Within each character, items are grouped by item type.
Items can be moved in a couple of different ways:
- Click on an item and press the icon representing the character you want to move the item to on the Item Popups
- Click and drag an item to the inventory or equipped slot of a character or vault.
- Double click an item to equip it to your "active"/most recently played character. *Results of a search can be moved to any character or the vault by choosing "Transfer search" from the Character Header that you want to send the items to.
The Settings page has various controls and customizations to change the display on the inventory screen. Specifically: Settings#Item display and Settings#Inventory Display
The character header contains information about the character, including current light level, max light level, and other stats. Clicking on a character header will open a dropdown with various automated functions that you can perform on a character. This includes Farming Mode, Loadouts, moving items from an Item Search, and a function quickly applying a loadout to hit your maximum power.
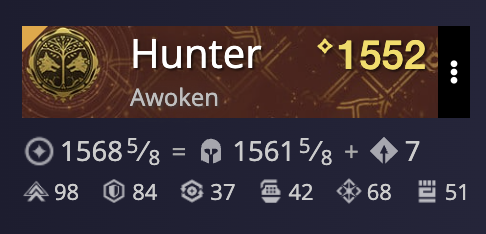
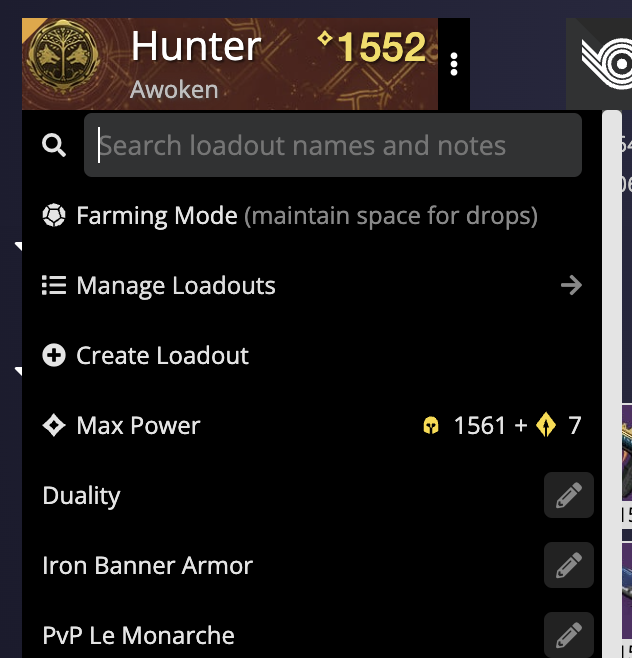
- This User Guide and the README contain a lot of information; please take your time and read them carefully.
- We provide a detailed change log for each release.
- Be sure to read the CONTRIBUTING guidelines before reporting a new DIM issue or opening a pull request.
- If you have any questions about DIM usage or want to share some information with the DIM community, please visit our Discord.