As described in root README, this CDK app strive to give you a clean and easy to use set of environments (AWS Accounts) to develop and operate sofware on AWS following best practices.
-
This first CDK app is deploying several AWS accounts which are resources with specific contraints in regards to deletion (Official doc, such as 90 days wait period). Therefore, be aware that rolling back the creation of those resources is not supported.
-
Since everything is code in a repository, access and permission of to this repository needs to be carefully managed.
| Step # | Feature | Description |
|---|---|---|
| 0 | Under the hood | Details about what we are doing |
| 1 | Enable Access to Billing data for IAM Users | Enable billing access for IAM Users |
| 2 | Configure your local credentials | aws configure --profile main-admin |
| 3 | Fork and init the repo | Get the code |
| 4 | Deploy the pipeline | Deploy your organization through a CI/CD pipeline |
| 5 | Setup your IAM Identity Center domain | Prepare you user permissions and groups |
| 6 | Setup your dev environment | Prepare your local environment to be ready to develop |
| 7 | Start coding | Jump to next section about developing and deploying your first web site |
This CDK app will instanciate the following resources:
- An AWS Organizations (unless an organization already exists).
- Multiple AWS Accounts under different Organizational Units (OUs). When deploying bootstrap kit on an existing organization, OUs with the same name and parent are reused. You can also choose to import existing accounts in the bootstrap kit OU hierarchy.
- A central AWS CloudTrail for organizations
- Few basics security guard rails using AWS Config
- A DNS Zone (if a domain is provided) using Route53 HostedZone
Those are exposed through the AwsOrganizationsStack.
The deployment of this organization is automated through a CI/CD pipeline that is going to be deployed in your main account through the deployment of the AWSBootstrapKit-LandingZone-PipelineStack. Which enable to track any update made to it through git source control.
DNS hierarchy:
- A GitHub account
- npm and awscli installed
- A valid email (can be your root account one)
- without "+" in it
- provided by a provider supporting subaddressing which means supporting '+' email extension (Most providers such as gmail/google, outlook etc. support it. If you're not sure check this page "Address modifiers" column or send an email to yourself adding a plus extension such as
[email protected]. if you receive it, you're good).
- An AWS account with an IAM user with Administrator permission
Click to go through this step
Let's enable access to Billing data for IAM users, so that administrators are able to see and analyze the AWS usage and cost without having to login as the root user. This is an important step since it is a best practice to perform day-to-day activities through IAM users, and not the root user. To enable this setting, make sure you login to your AWS account as the root user (i.e. using the email and password that were used for creating the AWS account).-
While logged in as the root user: in the AWS Management Console's navigation bar, choose your account name and then choose My Account.
-
Next to IAM User and Role Access to Billing Information, choose Edit.
-
Select the Activate IAM Access check box.
-
Choose Update.
Now that this setting is enabled, IAM users with appropriate privileges will be able to access the Billing and Cost Management console on AWS accounts within the organization. This is especially useful for administrators or operations staff in order to monitor cost.
Note: if you don't see the setting, you are probably logged in as an IAM user. Please log out and log back in as the root user of the account, using email and password.
Click to go through this step
To authenticate requests made using the CLI, we need to give your IAM user credentials (If you don't have one follow this instruction with Programmatic access Access type selected and AdministratorAccess policy) and the region you want to use to the Command line:
aws configure --profile main-admin
AWS Access Key ID [None]: AKIAIOSFODNN7EXAMPLE
AWS Secret Access Key [None]: wJalrXUtnFEMI/K7MDENG/bPxRfiCYEXAMPLEKEY
Default region name [None]: eu-west-1
Default output format [None]: jsonHere we use the --profile parameter with main-admin in order to, in the future be able to swtich between accounts.
You can now test our set up:
aws --profile=main-admin sts get-caller-identity
{
"UserId": "A1B2C3D4E5F6G7EXAMPLE",
"Account": "111122223333",
"Arn": "arn:aws:iam::111122223333:user/Administrator"
}This command show you basically what your current crendentials are attached to :
Accounttell you which Account Id you are talking toArntell you which Role you are using
To learn more, check the official doc.
Click to go through this step
-
Fork the repository on your GitHub account by clicking here.
-
Clone the repository locally:
git clone https://github.com/<YOUR_GITHUB_ALIAS>/aws-bootstrap-kit-examples -
Link your GitHub repository to AWS by
-
Pushing your github personal secret token (follow this instruction if you don't have one with admin:repo_hook full control and repo full control) in AWS Secrets Manager, a service that stores your secret securely
aws --profile main-admin secretsmanager create-secret --name GITHUB_TOKEN --secret-string <YOUR_GITHUB_PERSONAL_ACCESS_TOKEN>
-
Set in
source/1-SDLC-organization/cdk.jsonthe following variables:emailcorresponding to the administrator email that will be used to create additional AWS account (without "+" character)You will receive an email with a verification link to validate it
github_aliascoresponding to your github username (your_aliasinhttps://github.com/your_alias/your_repo)github_repo_namecorresponding to the name when you created the repository (your_repoin this example)github_repo_branchcorresponding to the main branch of your repo. (should be calledmain)pipeline_deployable_regionscorresponding to the lists of AWS regions you plan to deploy your future applications to.- (optional)
domain_namea DNS domain name to use to expose your services publicly (it needs to be already registered in a registrar such Amazon route53)
it should look like:
cd <YOUR REPO> cat 1-SDLC-organization/cdk.json { "app": "npx ts-node bin/sdlc-organization.ts", "context": { "@aws-cdk/core:newStyleStackSynthesis": true, "github_alias": "your_alias", "github_repo_name": "aws-bootstrap-kit-examples", "github_repo_branch": "main", "email": "[email protected]", "force_email_verification": true, "pipeline_deployable_regions": [ eu-west-1, eu-west-2 ], "domain_name": "yourdomain.com" } } -
Push new changes to your repo
git add source/1-SDLC-organization/cdk.json git commit -m "set required bootstrap variables" git push
-
Click to go through this step
-
Go to the SDLC Organization folder
cd source/1-SDLC-Organization -
Install dependencies
npm install -
Bootstrap AWS account
npm run bootstrap -
build and deploy package
npm run build npm run deploy -
Check the status of the deployed CI/CD pipeline in AWS CodePipeline Console (click here to learn more about AWS Code Pipeline)
-
When all green, unlock deployment to prod by approving the change to be deployed by clicking the "review" button in prod section of the pipeline.
PS: You can inspect what is going to be deployed by clicking "Details" link of "orgStack.Prepare" action.
-
A Validation Email is sent to your inbox, please click on the confirmation link for the deployment to complete. THIS WILL BLOCK YOUR DEPLOYMENT, IF YOU DO NOT CLICK ON VERIFICATION LINK RECEIVED IN YOUR EMAIL
This was step was enabled by the
force_email_verificationboolean set in yourcdk.json. to ensure that the email provided satisfies the rules we previously mentioned (the email doesn't contain+and the email providor supports subaddressing) -
When all green, you should be able to
- check your organization structure in AWS Organizations console
- Get into any of those sub accounts by getting the Account ID from AWS Organizations console and using the switch role button on top left drop down of the screen and the
OrganizationAccountAccessRoleRole name.
Check the doc for more details.
Your Operator Environment is ready! Now let's open it to the team!
Click if you want to reuse an existing organization with bootstrap-kit
While the aim of bootstrap-kit is to help you create an AWS environment from scratch (Organization, OU structure and accounts), you may already have an existing organization and some accounts you would like to reuse. bootstrap-kit is able to deploy on an existing Organization and to reuse it. If you already defined Organizational Units (OUs), they are also reused if they are at the same place in the hierarchy (see below example). As for the accounts, you can specify if you want to reuse some of the existing ones and put them in the account structure. Existing accounts will be automatically moved to the specified OU.In the following example, we want to create the structure on the right, starting from the one on the left, and reuse all existing accounts:
Root Root
|- OU Dev |- OU SDLC (new)
| |- Account ProjectA | |- OU Dev (new, because new parent)
| |- Account ProjectB | |- Account ProjectA (moved)
|- OU Shared | |- Account ProjectB (moved)
| |- Account CICD ==> (reuse all accounts) ==> |- OU Shared (reuse)
|- OU Prod | |- Account CICD (don't move)
|- Account ProjectA |- OU Prod (reuse)
|- Account ProjectB | |- Account ProjectA (don't move)
| |- Account ProjectB (don't move)
|- OU Dev (remains from source, with no account, up to you to remove it)
bootstrap-kit takes care of:
- reusing the existing Organization and Root OU,
- creating new OUs: SDLC, SDLC/Dev (as Dev OU is under Root and cannot be moved under SDLC),
- creating new accounts (nothing in that example),
- reusing existing accounts and moving them to the appropriate OU. To do so you need to specify the account id to reuse in the OU configuration with the field
existingAccountId:
const nestedOU = [
{
name: 'Shared',
accounts: [
{
name: 'CICD',
type: AccountType.CICD,
existingAccountId: '123456789012'
}
]
}
// ...
];Note that accounts and OUs cannot be removed automatically. You have to remove them manually (ex: the Dev OU in previous example).
If you added domain_name in your config file (cdk.json) earlier, a last step is need to delegate your registered domain to the new hosted zone created by the previous delployment. Otherwise you can skip this section.
Click to go through this step
- First let's get the NS servers registered in the new hosted zone by
- Got to AWS Route53 Hosted Zone page
- click on the hosted zone with 5 Record count and with the Domain name coresponding to your root domain name specified in
domain_nameearlier - Copy the Value of the
NSType Record row of your domain name
- Go to your registrar configuration console and replace NS servers by the one copied earlier.
Your Done! Now you can manage your domain through AWS Route53
In order to facilitate the management of permissions on the access to this different accounts we suggest to setup an AWs access portal following the steps described bellow. That's going to give you the capability to centrally manage and access your different AWS account with a single identity (login and password) or even delegate this to a third party provider such as Google Workspace (GSuite).
Staying with IAM users and groups would means not getting a central portal with a single identity and would force you to remember the different account ID and role to login into:
Whatch this quick presentation video to learn more:
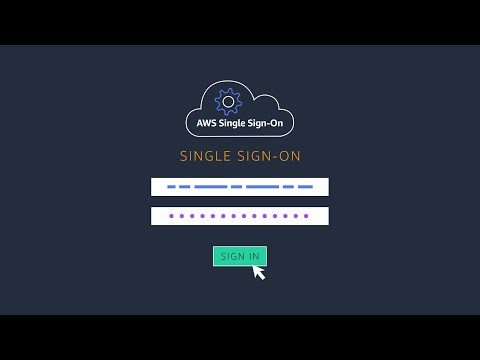
Click to go through this step
Sorry we can't automate those step yet 😢
- Go to the AWS IAM Identity Center Home page and Click Enable
We want to be able to manage two groups of users:
- the Administrators who will have access to all accounts with AdministratorAccess permissions
- the Developers who will have access only to the Dev account with DeveloperAccess permissions and ViewOnlyAccess permissions to the Staging and Prod accounts
Through 5 set of permissions:
- AdministratorAccess grants administrator access to an AWS account. A user with this permission set is able to create, update or delete any resources in an AWS account including IAM users, roles and groups. It relies on the AdministratorAccess AWS managed job function policy.
- DeveloperAccess allows developers to create, update or delete AWS resources from an account excluding users and groups. A developer with this permission set is also able to create, delete and update roles as well as creating, updating, deleting and attaching role policies to a resource. It allows a developer to deploy a CDK app into and account directly with the cdk deploy command. It relies on the PowerUserAccess AWS managed job function policy plus a set of IAM actions.
- DevOpsAccess allows DevOps engineers to deploy and manage CI/CD pipelines through CDK. It relies on 5 AWS managed policies: AWSCloudFormationFullAcces, AWSCodeBuildAdminAccess, AWSCodePipelineFullAccess, AmazonS3FullAccess, AmazonEC2ContainerRegistryFullAccess, SecretsManagerReadWrite. It relies on a set of IAM, KMS and Organizations actions.
- ApproverAccess allows users to view and approve manual changes for all pipelines. It relies on the AWSCodePipelineApproverAccess AWS managed policy.
- ViewOnlyAccess allows users to view resources and basic metadata across all AWS services. It relies on the ViewOnlyAccess AWS managed policy.
To set up these accesses, we first need to create a permission set which correspond to the set of permissions that an Administrator will have when going to a specific account:
-
Click on the AWS Accounts section
-
Go to Permission sets tab and click Create permission set
-
Select Create a custom permission set and click Next: Details
-
Type in the info
- Name: AdministratorAccess
- Session duaration: X hours
- Check the Attach AWS managed policies and Create a custom permissions policy boxes.
- Select the AdministratorAccess managed policy
- Enter the following custom permissions policy:
{} -
click Next: Tags
-
Skip tags by click Next: Review
-
Click Create to finalize the creation of the permissions set
- Repeat previous steps with
- Name: DeveloperAccess
- Manage policies:
- PowerUserAccess
- Custom policy:
{ "Version": "2012-10-17", "Statement": [ { "Action": [ "iam:CreateRole", "iam:DeleteRole", "iam:GetRole", "iam:PassRole", "iam:UpdateRole", "iam:AttachRolePolicy", "iam:DetachRolePolicy", "iam:PutRolePolicy", "iam:DeleteRolePolicy" ], "Effect": "Allow", "Resource": "*" } ] }
- Repeat previous steps with
- Name: DevOpsAccess
- Manage policies:
- AWSCloudFormationFullAccess
- AWSCodeBuildAdminAccess
- AWSCodePipelineFullAccess
- AmazonS3FullAccess
- *AmazonEC2ContainerRegistryFullAccess
- SecretsManagerReadWrite
- Custom policy:
{ "Version": "2012-10-17", "Statement": [ { "Action": [ "iam:CreateRole", "iam:DeleteRole", "iam:GetRole", "iam:PassRole", "iam:AttachRolePolicy", "iam:DetachRolePolicy", "iam:PutRolePolicy", "iam:GetRolePolicy", "iam:DeleteRolepolicy", "kms:CreateKey", "kms:PutKeyPolicy", "kms:DescribeKey", "kms:CreateAlias", "kms:DeleteAlias", "kms:ScheduleKeyDeletion", "organizations:ListAccounts" ], "Effect": "Allow", "Resource": "*" }, { "Action": [ "sts:AssumeRole" ], "Effect": "Allow", "Resource": "arn:aws:iam::*:role/cdk*" } ] }
- Repeat previous steps with
-
Name: ApproverAccess
-
Manage policies:
- AWSCodePipelineApproverAccess
-
Custom policy:
{}
-
- Repeat previous steps with
-
Name: ViewOnlyAccess
-
Manage policies:
- ViewOnlyAccess
-
Custom policy:
{}
-
You must end with the following permission sets:
- ViewOnlyAccess
- ApproverAccess
- DevOpsAccess
- DeveloperAccess
- AdministratorAccess
Now we are going to create the Administrators, Developers, DevOpsEngineers and Approvers groups, we basically will follow the steps listed in the official documentation:
-
Click on the Groups Tab
-
Click Create group
-
Type Administrators as group name and click Create
-
Repeat steps 1 to 3 for Developers, DevOpsEngineers, Approvers
Now we are going to assign the Administrators group to all the accounts with the the AdministratorAccess permission set. It will result to giving Administrator access to users in the Administrators group to all your accounts:
-
Come back to AWS Accounts section
-
Select all your accounts and click Assign users
-
Go to Groups tab, select Administrators group and click Next: Permissions set
-
Select AdministratorAccess permissions set and click Finish
-
It will take a few seconds to configure all your accounts
-
When all is complete, click on Proceed to AWS accounts
-
Repeat 1 to 6 with Developers, DevOpsEngineers and Approvers groups with the following associations:
| Groups | PermissionSets | Accounts |
|---|---|---|
| Developers | DeveloperAccess | Dev |
| Developers | ViewOnlyAccess | Staging, Prod |
| DevOpsEngineers | DevOpsAccess | CICD |
| Approvers | ApproverAccess | CICD |
Now let's create your Administrator user !
Now we are going to create an Administrator user, we basically will follow the steps listed in the official documentation:
-
Click on the Users section
-
Click Add user
-
Fill in the form with your personal data and click Next Groups:
- username will be used for future login
- Email address will be used for enrolling so need to be a valid email
-
Select the Administrators group created previously and click Add user
-
Check your email and Accept invitation
-
You should be redirected to a page to set your password then click Update user
-
Well done your account has been successfully activated! Click Continue
-
You have now access to your app list. Click on AWS Account card to expand the list of accounts
-
Click on your main account to expand the list of your access to this account
-
Click on Management console to access to the console of your main account
-
Your are now connected with your new Administrator user
Let's assign the Developers group to Dev, Staging and Prod accounts with this new Administrator user
From now on, you or any of your developers won't have to login anymore directly to AWS console but directly through AWS access portal. In the previous step you might have noticed that your AWS user portal is accessible through a unique URL such as https://d-123456789a.awsapps.com/start which is not that easy to remember, let's customize it to match your company domain:
-
Search for Identity Center on the console home page and go to the service
-
At the bottom of the page, click the Customize link located in User portal section
-
Type your domain name and click Save
Tada !! You can now login to AWS Console through your AWS access portal using your customized url !
Click to go through this step
(This section is optional but will be one to use each time you want to onboard a new dev in your team)
Now we are going to create a Developer user with enough rate to develop and publish an app to the different environemnt, we basically will follow the steps listed in the official documentation:
-
Click on the Users section
-
Click Add user
-
Fill in the form with your personal data and click Next Groups:
- username will be used for future login
- Email address will be used for enrolling so need to be a valid email
-
Select the Developers groups created previously and click Add user
-
Check your email and Accept invitation
-
You should be redirected to a page to set your password then click Update user
-
Well done your account has been successfully activated! Click Continue
-
You have now access to your app list with your Developer user
TL;DR
Just run
aws configure sso --profile dev
and choose
- The previously customized URL as SSO Start URL with the /start/ at the end
- your dev account in the list.
And login with
aws sso login --profile dev
In order to interact with your different environment through the awscli or any AWS SDKs locally, you will need to get your credentials.
To authenticate requests made using the CLI, we need to give the credentials generated by AWS IAM Identity Center and link them to what we call profile. So for each environment you want to have access to through AWS CLI v2 and CDK you will have to configure a specific profile for it running the command below.
Here we setup your first profile that will be used to replace your IAM user administrator one (--profile dev):
aws configure sso --profile dev
SSO start URL [None]: https://yourdomain.awsapps.com/start
SSO Region [None]: eu-west-1
Attempting to automatically open the SSO authorization page in your default browser.
If the browser does not open or you wish to use a different device to authorize this request, open the following URL:
https://device.sso.eu-west-1.amazonaws.com/
Then enter the code:
ABCD-ABCD
There are 5 AWS accounts available to you.
Using the account ID 111122223333
The only role available to you is: DeveloperAccess
Using the role name "DeveloperAccess"
CLI default client Region [None]: eu-west-1
CLI default output format [None]: json
To use this profile, specify the profile name using --profile, as shown:
aws s3 ls --profile devHere we use the --profile parameter with dev in order to, in the future be able to swtich between accounts.
You can now test our set up:
aws --profile=dev sts get-caller-identity
{
"UserId": "A1B2C3D4E5F6G7EXAMPLE:admin",
"Account": "111122223333",
"Arn": "arn:aws:sts::111122223333:assumed-role/AWSReservedSSO_AdministratorAccess_1234a12345a12aa1/admin"
}This command show you basically what your current crendentials are attached to :
-
Accounttell you which Account Id you are talking to -
Arntell you which Role you are usingTo learn more, check the official doc.
This procedure should be repeted for all the AWS Account you want to interact with.
Then, when token expire, you can refresh it by running
aws sso login --profile dev
Now you can interact with your different AWS Accounts using AWS CLI
CDK and AWS IAM Identity Center are not yet friends (see github issue 5455). So since in the future we will have to deploy infrastructure as code apps into multiple environment, we will need to make it work.
There is several workaround and here is one using a quick utility written in nodejs called "cdk-sso-sync":
npm install -g cdk-sso-sync
Then simply run
aws sso login --profile dev
cdk-sso-sync dev
This will simply extract the credentials you got from the aws sso login command and sync them with the CDK credentials source (~/.aws/credentials).
Now you can deploy CDK apps in your different AWS Accounts using CDK CLI
In order to improve your productivity, do not hesitate to leverage AWS IDE Toolkits by checking the official docmumentation.
At the time of writting, we support the following IDEs:
You are now Ready to start coding !
Click to go through this step
Start coding and deploy your first website by jumping to the landing page app example.


