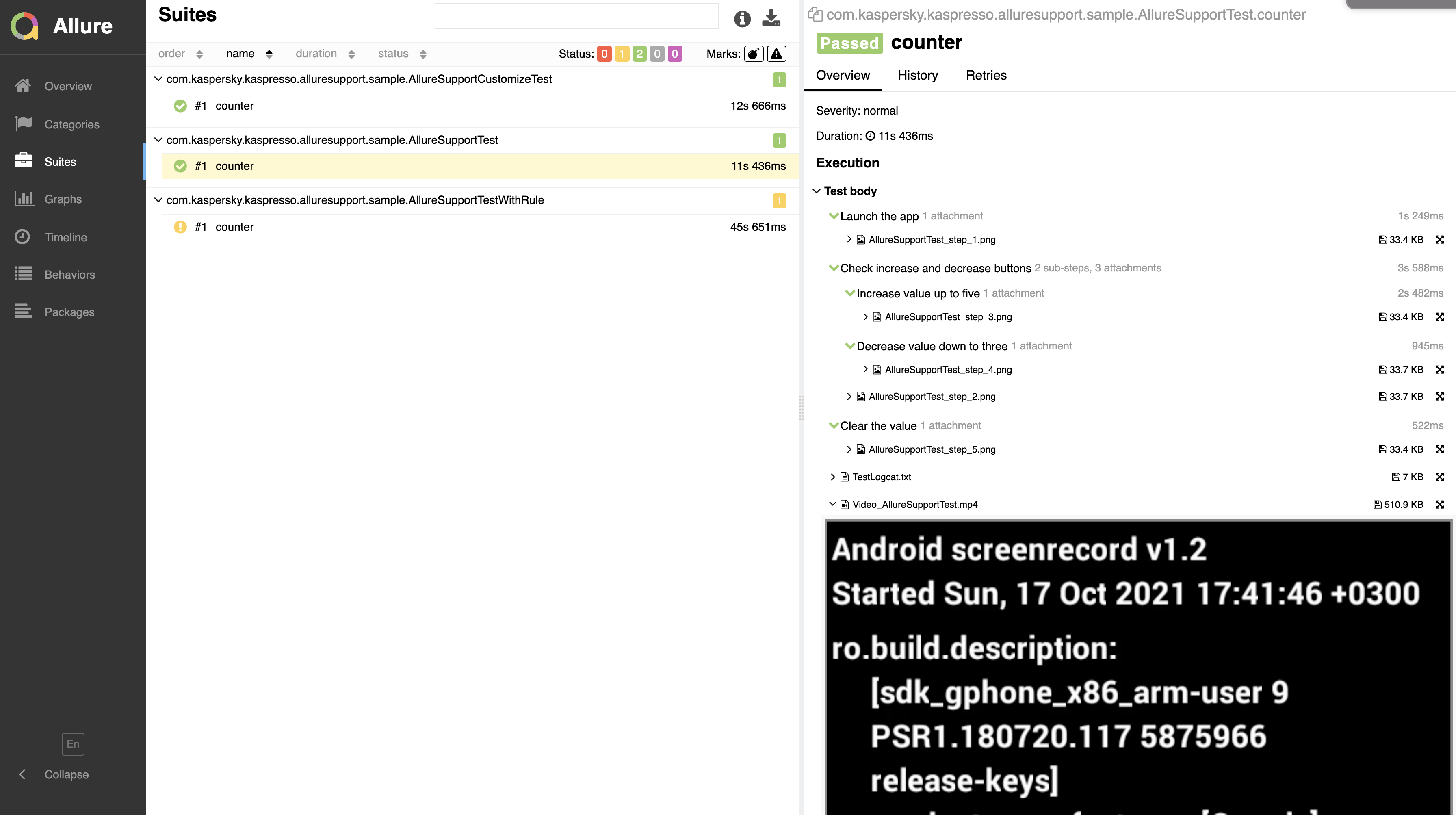+
+
+
+
+
+
+
+Screenshot-тесты. Часть 2. Установка стейтов и работа с ViewModel.
+Если в вашем приложении планируется использование screenshot-тестов, то этот момент нужно учитывать не только при написании тестов, но также при разработке приложения. В сегодняшнем уроке мы поближе познакомимся с установкой стейтов, внесем изменения в код приложения, чтобы его можно было покрыть тестами, и напишем первый скриншот тест, в котором будет работа с ViewModel.
+Предварительные знания
+Если вы ранее не разрабатывали приложения под Android, то сегодняшний урок может быть сложным для понимания. Поэтому мы настоятельно рекомендуем перед прохождением данного урока ознакомиться со следующими темами:
+
+- Фрагменты – что это, и как с ними работать
+- ViewModel и шаблон проектирования MVVM
+- StateFlow
+- Библиотека Mockk
+
+Обзор тестируемого приложения
+В приложении, которое мы сегодня будем покрывать тестами, имитируется загрузка данных. При клике на кнопку начинается загрузка, отображается прогресс бар, после окончания загрузки, в зависимости от результата, мы увидим либо загруженные данные, либо сообщение об ошибке.
+Откройте приложение tutorial и кликнете по кнопке «Load User Activity»
+
+Давайте сразу начнем разбираться, что такое стейты. После перехода по кнопке у вас откроется экран, на котором располагается одна кнопка и больше ничего нет.
+
+При клике на данную кнопку внешний вид экрана изменится, то есть изменится его состояние или, как его часто называют, стейт. Сейчас мы видим исходный стейт экрана, назовем его Initial.
+Кликнете по этой кнопке и обратите внимание, как изменится стейт экрана.
+
+Кнопка стала неактивной, то есть по ней больше нельзя кликать, и на экране появился Progress Bar, который показывает, что идет процесс загрузки. Этот стейт отличается от исходного, назовем этот стейт Progress.
+Через несколько секунд загрузка будет завершена, и вы увидите на экране загруженные данные пользователя (его имя и фамилию).
+
+Это третий стейт экрана. В таком состоянии кнопка снова становится активной, прогресс бар скрывается, и на экране отображаются имя и фамилия пользователя. Назовем такой стейт Content.
+В данном случае мы имитируем загрузку данных, в реальных приложениях работа с интернетом может завершиться с ошибкой. Такие ошибки нужно каким-то образом обрабатывать, к примеру, показывать уведомление пользователю. В нашем тестовом приложении мы сымитировали подобное поведение. Если вы попытаетесь загрузить пользователя несколько раз, то какая-то из этих попыток завершится с ошибкой и вы увидите следующее состояние экрана:
+
+Это четвертый и последний стейт экрана, который показывает состояние ошибки, назовем его Error.
+Простой Screenshot-тест
+Перед тем, как мы изучим правильный способ покрытия тестами данного экрана, давайте напишем тесты тем способом, который мы уже знаем. Это нужно для того, чтобы вы понимали, почему так делать не стоит, и зачем нам вносить изменения в уже написанный код.
+В пакете screenshot_tests создаем класс LoadUserScreenshots
+
+Наследуемся от DocLocScreenshotTestCase и передаем список языков в качестве параметра конструктору, сделаем скриншоты для английской и французской локалей
+package com.kaspersky.kaspresso.tutorial.screenshot_tests
+
+import com.kaspersky.kaspresso.testcases.api.testcase.DocLocScreenshotTestCase
+
+class LoadUserScreenshots : DocLocScreenshotTestCase(locales = "en, fr") {
+
+}
+
LoadUserActivity, создаем соответствующее правило.
+package com.kaspersky.kaspresso.tutorial.screenshot_tests
+
+import androidx.test.ext.junit.rules.activityScenarioRule
+import com.kaspersky.kaspresso.testcases.api.testcase.DocLocScreenshotTestCase
+import com.kaspersky.kaspresso.tutorial.user.LoadUserActivity
+import org.junit.Rule
+
+class LoadUserScreenshots : DocLocScreenshotTestCase(locales = "en, fr") {
+
+ @get:Rule
+ val activityRule = activityScenarioRule<LoadUserActivity>()
+}
+
Для того чтобы получить все состояния экрана мы будем, как и раньше, имитировать действия пользователя – кликать по кнопке и ждать получения результата. Создаем PageObject этого экрана. В пакете com.kaspersky.kaspresso.tutorial.screen добавляем класс LoadUserScreen, тип Object
+
+Наследумся от KScreen и добавляем все необходимые UI-элементы: кнопка загрузки, ProgressBar, TextView с именем пользователя и TextView с текстом ошибки
+package com.kaspersky.kaspresso.tutorial.screen
+
+import com.kaspersky.kaspresso.screens.KScreen
+import com.kaspersky.kaspresso.tutorial.R
+import io.github.kakaocup.kakao.progress.KProgressBar
+import io.github.kakaocup.kakao.text.KButton
+import io.github.kakaocup.kakao.text.KTextView
+
+object LoadUserScreen : KScreen<LoadUserScreen>() {
+
+ override val layoutId: Int? = null
+ override val viewClass: Class<*>? = null
+
+ val loadingButton = KButton { withId(R.id.loading_button) }
+ val progressBarLoading = KProgressBar { withId(R.id.progress_bar_loading) }
+ val username = KTextView { withId(R.id.username) }
+ val error = KTextView { withId(R.id.error) }
+}
+
takeScreenshots
+package com.kaspersky.kaspresso.tutorial.screenshot_tests
+
+import androidx.test.ext.junit.rules.activityScenarioRule
+import com.kaspersky.kaspresso.testcases.api.testcase.DocLocScreenshotTestCase
+import com.kaspersky.kaspresso.tutorial.user.LoadUserActivity
+import org.junit.Rule
+import org.junit.Test
+
+class LoadUserScreenshots : DocLocScreenshotTestCase(locales = "en, fr") {
+
+ @get:Rule
+ val activityRule = activityScenarioRule<LoadUserActivity>()
+
+ @Test
+ fun takeScreenshots() {
+
+ }
+}
+
Первым делом давайте дождемся, пока кнопка отобразится на экране и сделаем первый скриншот исходного состояния экрана
+package com.kaspersky.kaspresso.tutorial.screenshot_tests
+
+import androidx.test.ext.junit.rules.activityScenarioRule
+import com.kaspersky.kaspresso.testcases.api.testcase.DocLocScreenshotTestCase
+import com.kaspersky.kaspresso.tutorial.screen.LoadUserScreen
+import com.kaspersky.kaspresso.tutorial.user.LoadUserActivity
+import org.junit.Rule
+import org.junit.Test
+
+class LoadUserScreenshots : DocLocScreenshotTestCase(locales = "en, fr") {
+
+ @get:Rule
+ val activityRule = activityScenarioRule<LoadUserActivity>()
+
+ @Test
+ fun takeScreenshots() {
+ LoadUserScreen {
+ loadingButton.isVisible()
+ captureScreenshot("Initial state")
+ }
+ }
+}
+
package com.kaspersky.kaspresso.tutorial.screenshot_tests
+
+import androidx.test.ext.junit.rules.activityScenarioRule
+import com.kaspersky.kaspresso.testcases.api.testcase.DocLocScreenshotTestCase
+import com.kaspersky.kaspresso.tutorial.screen.LoadUserScreen
+import com.kaspersky.kaspresso.tutorial.user.LoadUserActivity
+import org.junit.Rule
+import org.junit.Test
+
+class LoadUserScreenshots : DocLocScreenshotTestCase(locales = "en, fr") {
+
+ @get:Rule
+ val activityRule = activityScenarioRule<LoadUserActivity>()
+
+ @Test
+ fun takeScreenshots() {
+ LoadUserScreen {
+ loadingButton.isVisible()
+ captureScreenshot("Initial state")
+ loadingButton.click()
+ progressBarLoading.isVisible()
+ captureScreenshot("Progress state")
+ }
+ }
+}
+
Следующий этап – отображение данных о пользователе (стейт Content)
+package com.kaspersky.kaspresso.tutorial.screenshot_tests
+
+import androidx.test.ext.junit.rules.activityScenarioRule
+import com.kaspersky.kaspresso.testcases.api.testcase.DocLocScreenshotTestCase
+import com.kaspersky.kaspresso.tutorial.screen.LoadUserScreen
+import com.kaspersky.kaspresso.tutorial.user.LoadUserActivity
+import org.junit.Rule
+import org.junit.Test
+
+class LoadUserScreenshots : DocLocScreenshotTestCase(locales = "en, fr") {
+
+ @get:Rule
+ val activityRule = activityScenarioRule<LoadUserActivity>()
+
+ @Test
+ fun takeScreenshots() {
+ LoadUserScreen {
+ loadingButton.isVisible()
+ captureScreenshot("Initial state")
+ loadingButton.click()
+ progressBarLoading.isVisible()
+ captureScreenshot("Progress state")
+ username.isVisible()
+ captureScreenshot("Content state")
+ }
+ }
+}
+
package com.kaspersky.kaspresso.tutorial.screenshot_tests
+
+import androidx.test.ext.junit.rules.activityScenarioRule
+import com.kaspersky.kaspresso.testcases.api.testcase.DocLocScreenshotTestCase
+import com.kaspersky.kaspresso.tutorial.screen.LoadUserScreen
+import com.kaspersky.kaspresso.tutorial.user.LoadUserActivity
+import org.junit.Rule
+import org.junit.Test
+
+class LoadUserScreenshots : DocLocScreenshotTestCase(locales = "en, fr") {
+
+ @get:Rule
+ val activityRule = activityScenarioRule<LoadUserActivity>()
+
+ @Test
+ fun takeScreenshots() {
+ LoadUserScreen {
+ loadingButton.isVisible()
+ captureScreenshot("Initial state")
+ loadingButton.click()
+ progressBarLoading.isVisible()
+ captureScreenshot("Progress state")
+ username.isVisible()
+ captureScreenshot("Content state")
+ loadingButton.click()
+ progressBarLoading.isVisible()
+ username.isVisible()
+ loadingButton.click()
+ progressBarLoading.isVisible()
+ error.isVisible()
+ captureScreenshot("Error state")
+ }
+ }
+}
+
Проблемы текущего подхода
+Таким образом, мы смогли написать скриншот тест, в котором получили все необходимые состояния экрана, имитируя действия пользователя – кликая по кнопке и ожидая результата выполнения запроса. Но давайте подумаем, насколько эта реализация подойдет для реальных приложений.
+Если мы работаем с реальным приложением, то после клика на кнопку тест будет ждать, пока запрос не вернет какой-то ответ с сервера. Если интернет будет медленным, или на сервере будут наблюдаться какие-то проблемы, то и время ожидания ответа может сильно увеличиться, соответственно будет увеличено время выполнения теста. При этом обратите внимание, что тест будет выполнен для каждой локали, которую мы передали в качестве параметра конструктора DocLocScreenshotTestCase, и каждый из этих тестов будет зависеть от скорости интернет-соединения и от работоспособности сервера.
+Также сервер может вернуть ошибку, когда мы ее не ожидали, в этом случае тест завершится неудачно.
+На определенном этапе теста мы хотим сделать скриншот состояния ошибки. В данном случае мы одинаково реагируем на любой тип ошибки, показывая строчку «Что-то пошло не так», но часто бывают случаи, когда пользователю нужно сообщать о том, что конкретно произошло. Например, при отсутствии интернета, показать уведомление об этом, при ошибке на сервере показать соответствующий диалог и так далее. Поэтому в каких-то случаях для воспроизведения стейта с ошибкой будет достаточно отключить интернет на устройстве, а в каких-то это может стать проблемой, которую не так просто решить.
+Так мы приходим к следующему выводу: получить все необходимые стейты, имитируя действия пользователя, для скриншот-тестов нецелесообразно.
+Во-первых, это может сильно замедлить выполнение теста.
+Во-вторых, такие тесты начинают зависеть от многих факторов, таких как скорость интернета и работоспособность сервера, следовательно вероятность того, что эти тесты завершатся неудачно, возрастает.
+В-третьих, некоторые состояния экрана получить очень сложно, и этот процесс может занять длительное время
+Взаимодействие View и ViewModel
+По причинам, рассмотренным выше, в скриншот-тестах стейты устанавливают другим способом. Имитировать действия пользователя мы не будем.
+На этом этапе важно понимать паттерн MVVM (Model-View-ViewModel). Если говорить кратко, то согласно этому паттерну в приложении логика отделяется от видимой части.
+Видимая часть, или можно сказать экраны (Activity и Fragments) отвечают за отображение элементов интерфейса и взаимодействия с пользователем. То есть они показывают вам какие-то элементы (кнопки, поля ввода и т.д.) и реагируют на действия пользователя (клики, свайпы и т.д). В паттерне MVVM эта часть называется View.
+ViewModel в этом паттерне отвечает за логику.
+Их взаимодействие выглядит следующим образом: ViewModel у себя хранит стейт экрана, она определяет, что следует показать пользователю. View получает этот стейт из ViewModel, и, в зависимости от полученного значения, отрисовывает нужные элементы. Если пользователь выполняет какие-то действия, то View вызывает соответствующий метод из ViewModel.
+Давайте посмотрим пример из нашего приложения. На экране есть кнопка загрузки, пользователь кликнул по ней, View вызывает метод загрузки данных из ViewModel.
+Откройте класс LoadUserFragment из пакета com.kaspersky.kaspresso.tutorial.user. Этот фрагмент в паттерне MVVM представляет собой View. В следующем фрагменте кода мы устанавливаем слушатель клика на кнопку и говорим, чтобы при клике на нее был вызван метод loadUser из ViewModel
+binding.loadingButton.setOnClickListener {
+ viewModel.loadUser()
+}
+
Логика загрузки реализована внутри ViewModel. Откройте класс LoadUserViewModel из пакета com.kaspersky.kaspresso.tutorial.user.
+При вызове этого метода ViewModel меняет стейт экрана: при старте загрузки устанавливает стейт Progress, после окончания загрузки в зависимости от результата она устанавливает стейт Error или Content.
+fun loadUser() {
+ viewModelScope.launch {
+ _state.value = State.Progress
+ try {
+ val user = repository.loadUser()
+ _state.value = State.Content(user)
+ } catch (e: Exception) {
+ _state.value = State.Error
+ }
+ }
+}
+
LoadUserFragment) подписывается на стейт из ViewModel и в зависимости от полученного значения меняет содержимое экрана. Происходит это в методе observeViewModel
+private fun observeViewModel() {
+ viewLifecycleOwner.lifecycleScope.launch {
+ repeatOnLifecycle(Lifecycle.State.STARTED) {
+ viewModel.state.collect { state ->
+ when (state) {
+ is State.Content -> {
+ binding.progressBarLoading.isVisible = false
+ binding.loadingButton.isEnabled = true
+ binding.error.isVisible = false
+ binding.username.isVisible = true
+
+ val user = state.user
+ binding.username.text = "${user.name} ${user.lastName}"
+ }
+ State.Error -> {
+ binding.progressBarLoading.isVisible = false
+ binding.loadingButton.isEnabled = true
+ binding.error.isVisible = true
+ binding.username.isVisible = false
+ }
+ State.Progress -> {
+ binding.progressBarLoading.isVisible = true
+ binding.loadingButton.isEnabled = false
+ binding.error.isVisible = false
+ binding.username.isVisible = false
+ }
+ State.Initial -> {
+ binding.progressBarLoading.isVisible = false
+ binding.loadingButton.isEnabled = true
+ binding.error.isVisible = false
+ binding.username.isVisible = false
+ }
+ }
+ }
+ }
+ }
+}
+
Таким образом происходит взаимодействие View и ViewModel. ViewModel хранит стейт экрана, а View отображает его. При этом если пользователь совершил какие-то действия, то View сообщает об этом ViewModel и ViewModel меняет стейт экрана.
+Получается, что если мы хотим изменить состояние экрана, то можно изменить значение стейта внутри ViewModel, View отреагирует на это и отрисует то, что нам нужно. Именно этим мы и будем заниматься при написании скриншот-тестов.
+Мокирование ViewModel
+Давайте внутри тестового класса создадим объект ViewModel, у которого будем устанавливать стейт
+class LoadUserScreenshots : DocLocScreenshotTestCase(locales = "en, fr") {
+
+ val viewModel = LoadUserViewModel()
+
+…
+}
+
state.
+
+Далее мы будем работать с объектами StateFlow и MutableStateFlow, если вы не знаете, что это, и как с ними работать, обязательно прочитайте документацию
+package com.kaspersky.kaspresso.tutorial.screenshot_tests
+
+import androidx.test.ext.junit.rules.activityScenarioRule
+import com.kaspersky.kaspresso.testcases.api.testcase.DocLocScreenshotTestCase
+import com.kaspersky.kaspresso.tutorial.screen.LoadUserScreen
+import com.kaspersky.kaspresso.tutorial.user.LoadUserActivity
+import com.kaspersky.kaspresso.tutorial.user.LoadUserViewModel
+import com.kaspersky.kaspresso.tutorial.user.State
+import org.junit.Rule
+import org.junit.Test
+
+class LoadUserScreenshots : DocLocScreenshotTestCase(locales = "en, fr") {
+
+ val viewModel = LoadUserViewModel()
+
+ @get:Rule
+ val activityRule = activityScenarioRule<LoadUserActivity>()
+
+ @Test
+ fun takeScreenshots() {
+ LoadUserScreen {
+ viewModel.state.value = State.Initial
+ …
+ }
+ }
+}
+
state внутри ViewModel имеет тип StateFlow, который является неизменяемым. То есть установить новый стейт в этот объект не получится. Если вы посмотрите в код LoadUserViewModel, то увидите, что все новые значения стейта устанавливаются в переменную с нижним подчеркиванием _state, у которой тип MutableStateFlow
+viewModelScope.launch {
+ _state.value = State.Progress
+ try {
+ val user = repository.loadUser()
+ _state.value = State.Content(user)
+ } catch (e: Exception) {
+ _state.value = State.Error
+ }
+}
+
private, то есть снаружи обратиться к ней не получится.
+Как быть в этом случае? Нам необходимо добиться такого поведения, чтобы мы внутри тестового метода устанавливали новые значения стейта, а фрагмент на эти изменения реагировал. При этом фрагмент подписывается на viewModel.state без нижнего подчеркивания.
+Можно пойти другим путем – внутри тестового класса мы создадим свой объект state, который будет изменяемый, и в который мы сможем устанавливать любые значения.
+package com.kaspersky.kaspresso.tutorial.screenshot_tests
+
+import androidx.test.ext.junit.rules.activityScenarioRule
+import com.kaspersky.kaspresso.testcases.api.testcase.DocLocScreenshotTestCase
+import com.kaspersky.kaspresso.tutorial.screen.LoadUserScreen
+import com.kaspersky.kaspresso.tutorial.user.LoadUserActivity
+import com.kaspersky.kaspresso.tutorial.user.LoadUserViewModel
+import com.kaspersky.kaspresso.tutorial.user.State
+import kotlinx.coroutines.flow.MutableStateFlow
+import org.junit.Rule
+import org.junit.Test
+
+class LoadUserScreenshots : DocLocScreenshotTestCase(locales = "en, fr") {
+
+ val _state = MutableStateFlow<State>(State.Initial)
+ val viewModel = LoadUserViewModel()
+
+ @get:Rule
+ val activityRule = activityScenarioRule<LoadUserActivity>()
+
+ @Test
+ fun takeScreenshots() {
+ LoadUserScreen {
+ _state.value = State.Initial
+ …
+ }
+ }
+}
+
viewModel.state вместо настоящей реализации подставлялся наш только что созданный объект. Сделать это можно при помощи библиотеки Mockk. Если вы не работали с этой библиотекой ранее, советуем почитать официальную документацию
+Для использования данной библиотеки необходимо добавить зависимости в файл build.gradle
+androidTestImplementation("io.mockk:mockk-android:1.13.3")
+
Если после синхронизации и запуска проекта у вас возникают ошибки, следуйте инструкциям в журнале ошибок. В случае, если разобраться не получилось, переключитесь на ветку TECH-tutorial-results и сверьте файл build.gradle из этой ветки с вашим
+Теперь внутренняя реализация ViewModel нас не интересует. Все, что нам нужно – чтобы фрагмент подписывался на state из ViewModel, а ему возвращался тот объект, который мы создали внутри тестового класса. Делается это следующим образом:
+package com.kaspersky.kaspresso.tutorial.screenshot_tests
+
+import androidx.test.ext.junit.rules.activityScenarioRule
+import com.kaspersky.kaspresso.testcases.api.testcase.DocLocScreenshotTestCase
+import com.kaspersky.kaspresso.tutorial.screen.LoadUserScreen
+import com.kaspersky.kaspresso.tutorial.user.LoadUserActivity
+import com.kaspersky.kaspresso.tutorial.user.LoadUserViewModel
+import com.kaspersky.kaspresso.tutorial.user.State
+import io.mockk.every
+import io.mockk.mockk
+import kotlinx.coroutines.flow.MutableStateFlow
+import org.junit.Rule
+import org.junit.Test
+
+class LoadUserScreenshots : DocLocScreenshotTestCase(locales = "en, fr") {
+
+ val _state = MutableStateFlow<State>(State.Initial)
+ val viewModel = mockk<LoadUserViewModel>(relaxed = true){
+ every { state } returns _state
+ }
+
+ …
+}
+
То, что мы сделали, называется мокированием. Мы «замокали» ViewModel таким образом, что если кто-то будет работать с ней и обратится к ее полю state, то ему вернется созданный нами объект _state. Настоящая реализация LoadUserViewModel в тестах использоваться не будет.
+Теперь нам не нужно имитировать действия пользователя для получения различных состояний экрана. Вместо этого, мы будем устанавливать стейт в переменную _state и затем делать скриншот.
+package com.kaspersky.kaspresso.tutorial.screenshot_tests
+
+import androidx.test.ext.junit.rules.activityScenarioRule
+import com.kaspersky.kaspresso.testcases.api.testcase.DocLocScreenshotTestCase
+import com.kaspersky.kaspresso.tutorial.screen.LoadUserScreen
+import com.kaspersky.kaspresso.tutorial.user.LoadUserActivity
+import com.kaspersky.kaspresso.tutorial.user.LoadUserViewModel
+import com.kaspersky.kaspresso.tutorial.user.State
+import com.kaspersky.kaspresso.tutorial.user.User
+import io.mockk.every
+import io.mockk.mockk
+import kotlinx.coroutines.flow.MutableStateFlow
+import org.junit.Rule
+import org.junit.Test
+
+class LoadUserScreenshots : DocLocScreenshotTestCase(locales = "en, fr") {
+
+ val _state = MutableStateFlow<State>(State.Initial)
+ val viewModel = mockk<LoadUserViewModel>(relaxed = true) {
+ every { state } returns _state
+ }
+
+ @get:Rule
+ val activityRule = activityScenarioRule<LoadUserActivity>()
+
+ @Test
+ fun takeScreenshots() {
+ LoadUserScreen {
+ _state.value = State.Initial
+ captureScreenshot("Initial state")
+ _state.value = State.Progress
+ captureScreenshot("Progress state")
+ _state.value = State.Content(user = User(name = "Test", lastName = "Test"))
+ captureScreenshot("Content state")
+ _state.value = State.Error
+ captureScreenshot("Error state")
+ }
+ }
+}
+
Дорабатываем код фрагмента
+Если мы запустим тест в таком виде, то работать он будет неправильно, никакой смены состояний экрана происходить не будет. Дело в том, что мы создали объект viewModel, но нигде его не используем.
+Давайте посмотрим, как происходит взаимодействие экрана и ViewModel, и какие изменения нужно внести в код, чтобы экран взаимодействовал не с настоящей ViewModel, а с замоканной.
+Для открытия экрана мы запускаем LoadUserActivity
+package com.kaspersky.kaspresso.tutorial.user
+
+import android.os.Bundle
+import androidx.appcompat.app.AppCompatActivity
+import com.kaspersky.kaspresso.tutorial.R
+
+class LoadUserActivity : AppCompatActivity() {
+
+ override fun onCreate(savedInstanceState: Bundle?) {
+ super.onCreate(savedInstanceState)
+ setContentView(R.layout.activity_load_user)
+ if (savedInstanceState == null) {
+ supportFragmentManager.beginTransaction()
+ .replace(R.id.fragment_container, LoadUserFragment.newInstance())
+ .commit()
+ }
+ }
+}
+
LoadUserFragment, а LoadUserActivity представляет собой контейнер, в который мы этот фрагмент установили. Следовательно, изменения нужно делать именно внутри фрагмента.
+Открываем LoadUserFragment
+package com.kaspersky.kaspresso.tutorial.user
+
+class LoadUserFragment : Fragment() {
+
+…
+
+ private lateinit var viewModel: LoadUserViewModel
+
+…
+
+ override fun onViewCreated(view: View, savedInstanceState: Bundle?) {
+ super.onViewCreated(view, savedInstanceState)
+ viewModel = ViewModelProvider(this)[LoadUserViewModel::class.java]
+…
+}
+
viewModel, а в методе onViewCreated мы этой переменной присваиваем значение, создавая объект при помощи ViewModelProvider. Нам необходимо добиться такого поведения, чтобы при обычном использовании фрагмента вьюмодель создавалась через ViewModelProvider, а если этот фрагмент используется в screenshot-тестах, то должна быть возможность передать замоканную вьюмодель в качестве параметра.
+Для создания экземпляра фрагмента мы используем фабричный метод newInstance
+companion object {
+
+ fun newInstance(): LoadUserFragment = LoadUserFragment()
+}
+
LoadUserFragment. Давайте добавим еще один метод, который будет принимать в качестве параметра замоканную вьюмодель и устанавливать это значение в поле фрагмента. Этот метод мы будем использовать в тестах, поэтому давайте назовем его newTestInstance
+companion object {
+
+ fun newInstance(): LoadUserFragment = LoadUserFragment()
+
+ fun newTestInstance(
+ mockedViewModel: LoadUserViewModel
+ ): LoadUserFragment = LoadUserFragment().apply {
+ viewModel = mockedViewModel
+ }
+}
+
newInstance, что мы сейчас и делаем
+if (savedInstanceState == null) {
+ supportFragmentManager.beginTransaction()
+ .replace(R.id.fragment_container, LoadUserFragment.newInstance())
+ .commit()
+}
+
newTestInstance.
+На данном этапе в методе onViewCreated мы присваиваем значение переменной viewModel независимо от того, используется этот фрагмент для скриншот-тестов или нет. Давайте это исправим, добавим поле isForScreenshots типа Boolean, по умолчанию установим значение false, а в методе newTestInstance установим значение true.
+package com.kaspersky.kaspresso.tutorial.user
+
+…
+
+class LoadUserFragment : Fragment() {
+
+…
+
+ private lateinit var viewModel: LoadUserViewModel
+ private var isForScreenshots = false
+
+…
+ companion object {
+
+ fun newInstance(): LoadUserFragment = LoadUserFragment()
+
+ fun newTestInstance(
+ mockedViewModel: LoadUserViewModel
+ ): LoadUserFragment = LoadUserFragment().apply {
+ viewModel = mockedViewModel
+ isForScreenshots = true
+ }
+ }
+}
+
onViewCreated мы будем создавать вьюмодель через ViewModelProvider только в том случае, если isForScreenshots равен false
+override fun onViewCreated(view: View, savedInstanceState: Bundle?) {
+ super.onViewCreated(view, savedInstanceState)
+ if (!isForScreenshots) {
+ viewModel = ViewModelProvider(this)[LoadUserViewModel::class.java]
+ }
+ binding.loadingButton.setOnClickListener {
+ viewModel.loadUser()
+ }
+ observeViewModel()
+}
+
viewModel.loadUser() приведет к падению теста, так как у нее данный метод не реализован. Поэтому вызов любых методов вьюмодели мы также будем выполнять только в том случае, если этот фрагмент используется не для скриншот-тестов:
+override fun onViewCreated(view: View, savedInstanceState: Bundle?) {
+ super.onViewCreated(view, savedInstanceState)
+ if (!isForScreenshots) {
+ viewModel = ViewModelProvider(this)[LoadUserViewModel::class.java]
+ binding.loadingButton.setOnClickListener {
+ viewModel.loadUser()
+ }
+ }
+ observeViewModel()
+}
+
state из вьюмодели
+val _state = MutableStateFlow<State>(State.Initial)
+val viewModel = mockk<LoadUserViewModel>(relaxed = true) {
+ every { state } returns _state
+}
+
viewModel.state из фрагмента в методе observeViewModel
+viewModel.state.collect { state ->
+ when (state) {
+ is State.Content -> {
+ …
+
_state, созданной внутри теста.
+Тестирование фрагментов
+Теперь, для того чтобы написать скриншот тест, нам нужно внутри этого теста создать экземпляр фрагмента, передав ему замоканную вьюмодель в качестве параметра. Но если вы посмотрите на текущий код, то увидите, что мы вообще не создаем здесь никаких фрагментов
+package com.kaspersky.kaspresso.tutorial.screenshot_tests
+
+import androidx.test.ext.junit.rules.activityScenarioRule
+import com.kaspersky.kaspresso.testcases.api.testcase.DocLocScreenshotTestCase
+import com.kaspersky.kaspresso.tutorial.screen.LoadUserScreen
+import com.kaspersky.kaspresso.tutorial.user.LoadUserActivity
+import com.kaspersky.kaspresso.tutorial.user.LoadUserViewModel
+import com.kaspersky.kaspresso.tutorial.user.State
+import com.kaspersky.kaspresso.tutorial.user.User
+import io.mockk.every
+import io.mockk.mockk
+import kotlinx.coroutines.flow.MutableStateFlow
+import org.junit.Rule
+import org.junit.Test
+
+class LoadUserScreenshots : DocLocScreenshotTestCase(locales = "en, fr") {
+
+ val _state = MutableStateFlow<State>(State.Initial)
+ val viewModel = mockk<LoadUserViewModel>(relaxed = true) {
+ every { state } returns _state
+ }
+
+ @get:Rule
+ val activityRule = activityScenarioRule<LoadUserActivity>()
+
+ @Test
+ fun takeScreenshots() {
+ LoadUserScreen {
+ _state.value = State.Initial
+ captureScreenshot("Initial state")
+ _state.value = State.Progress
+ captureScreenshot("Progress state")
+ _state.value = State.Content(user = User(name = "Test", lastName = "Test"))
+ captureScreenshot("Content state")
+ _state.value = State.Error
+ captureScreenshot("Error state")
+ }
+ }
+}
+
LoadUserActivity, а внутри этой активити создается фрагмент, поэтому передать в тот фрагмент никакие параметры мы не можем.
+Если мы тестируем фрагменты, то запускать активити, в которой этот фрагмент лежит, не нужно. Мы можем напрямую тестировать фрагменты. Для того чтобы у нас была такая возможность, необходимо добавить следующие зависимости в build.gradle
+debugImplementation("androidx.fragment:fragment-testing-manifest:1.6.0"){
+ isTransitive = false
+}
+androidTestImplementation("androidx.fragment:fragment-testing:1.6.0")
+
После синхронизации проекта открываем класс LoadUserScreenshots и удаляем из него activityRule, запускать активити нам больше не нужно.
+Для того чтобы запустить фрагмент, необходимо вызвать метод launchFragmentInContainer и в фигурных скобках создать фрагмент, который нужно отобразить
+
package com.kaspersky.kaspresso.tutorial.screenshot_tests
+
+import androidx.fragment.app.testing.launchFragmentInContainer
+import com.kaspersky.kaspresso.testcases.api.testcase.DocLocScreenshotTestCase
+import com.kaspersky.kaspresso.tutorial.screen.LoadUserScreen
+import com.kaspersky.kaspresso.tutorial.user.LoadUserFragment
+import com.kaspersky.kaspresso.tutorial.user.LoadUserViewModel
+import com.kaspersky.kaspresso.tutorial.user.State
+import com.kaspersky.kaspresso.tutorial.user.User
+import io.mockk.every
+import io.mockk.mockk
+import kotlinx.coroutines.flow.MutableStateFlow
+import org.junit.Test
+
+class LoadUserScreenshots : DocLocScreenshotTestCase(locales = "en, fr") {
+
+ val _state = MutableStateFlow<State>(State.Initial)
+ val viewModel = mockk<LoadUserViewModel>(relaxed = true) {
+ every { state } returns _state
+ }
+
+ @Test
+ fun takeScreenshots() {
+ LoadUserScreen {
+ launchFragmentInContainer {
+ LoadUserFragment.newTestInstance(mockedViewModel = viewModel)
+ }
+ _state.value = State.Initial
+ captureScreenshot("Initial state")
+ _state.value = State.Progress
+ captureScreenshot("Progress state")
+ _state.value = State.Content(user = User(name = "Test", lastName = "Test"))
+ captureScreenshot("Content state")
+ _state.value = State.Error
+ captureScreenshot("Error state")
+ }
+ }
+}
+
Итак, давайте обсудим, что здесь происходит. Внутри метода takeScreenshots мы запускаем фрагмент LoadUserFragment. Для создания фрагмента мы воспользовались методом newTestInstance, передавая созданный в тестовом классе вариант вьюмодели.
+Теперь фрагмент работает не с настоящей вьюмоделью, а с замоканной. Фрагмент отрисовывает стейт, который лежит внутри вьюмодели, но так как мы подменили (замокали) объект state, то фрагмент покажет то состояние, которое мы установим в тестовом классе.
+С этого момента нам не нужно имитировать действия пользователя, мы просто устанавливаем необходимое состояние, фрагмент его отрисовывает, и мы делаем скриншот.
+Если вы сейчас запустите тест, то увидите, что скриншоты всех состояний успешно сохраняются в папку на устройстве, и это происходит гораздо быстрее, чем в предыдущем варианте теста.
+Меняем стиль
+Вы могли обратить внимание, что внешний вид экрана в приложении отличается от того, который мы получили в результате выполнения теста. Проблема заключается в использовании стилей. Во время теста под капотом создается активити, которая является контейнером для нашего фрагмента. Стиль этой активити может отличаться от того, который используется у нас в приложении.
+Данная проблема решается очень просто – в качестве параметра в метод launchFragmentInContainer можно передать стиль, который должен использоваться внутри фрагмента, его можно найти в манифесте приложения
+
+Передать этот стиль в метод launchFragmentInContainer можно следующим образом:
+package com.kaspersky.kaspresso.tutorial.screenshot_tests
+
+import androidx.fragment.app.testing.launchFragmentInContainer
+import com.kaspersky.kaspresso.testcases.api.testcase.DocLocScreenshotTestCase
+import com.kaspersky.kaspresso.tutorial.R
+import com.kaspersky.kaspresso.tutorial.screen.LoadUserScreen
+import com.kaspersky.kaspresso.tutorial.user.LoadUserFragment
+import com.kaspersky.kaspresso.tutorial.user.LoadUserViewModel
+import com.kaspersky.kaspresso.tutorial.user.State
+import com.kaspersky.kaspresso.tutorial.user.User
+import io.mockk.every
+import io.mockk.mockk
+import kotlinx.coroutines.flow.MutableStateFlow
+import org.junit.Test
+
+class LoadUserScreenshots : DocLocScreenshotTestCase(locales = "en, fr") {
+
+ val _state = MutableStateFlow<State>(State.Initial)
+ val viewModel = mockk<LoadUserViewModel>(relaxed = true) {
+ every { state } returns _state
+ }
+
+ @Test
+ fun takeScreenshots() {
+ LoadUserScreen {
+ launchFragmentInContainer(
+ themeResId = R.style.Theme_Kaspresso
+ ) {
+ LoadUserFragment.newTestInstance(mockedViewModel = viewModel)
+ }
+ _state.value = State.Initial
+ captureScreenshot("Initial state")
+ _state.value = State.Progress
+ captureScreenshot("Progress state")
+ _state.value = State.Content(user = User(name = "Test", lastName = "Test"))
+ captureScreenshot("Content state")
+ _state.value = State.Error
+ captureScreenshot("Error state")
+ }
+ }
+}
+
Итог
+Это был очень насыщенный урок, в котором мы научились правильно устанавливать стейты во вьюмодель, тестировать фрагменты, использовать бибилотеку Mockk для мокирования сущностей, а также дорабатывать код приложения, чтобы его можно было покрыть screenshot-тестами.
+
+
+
+
+
+
+  +
+
+
+
+
+
+
+ 













 +
+
+
+
+
+
+
+ 










































































































































































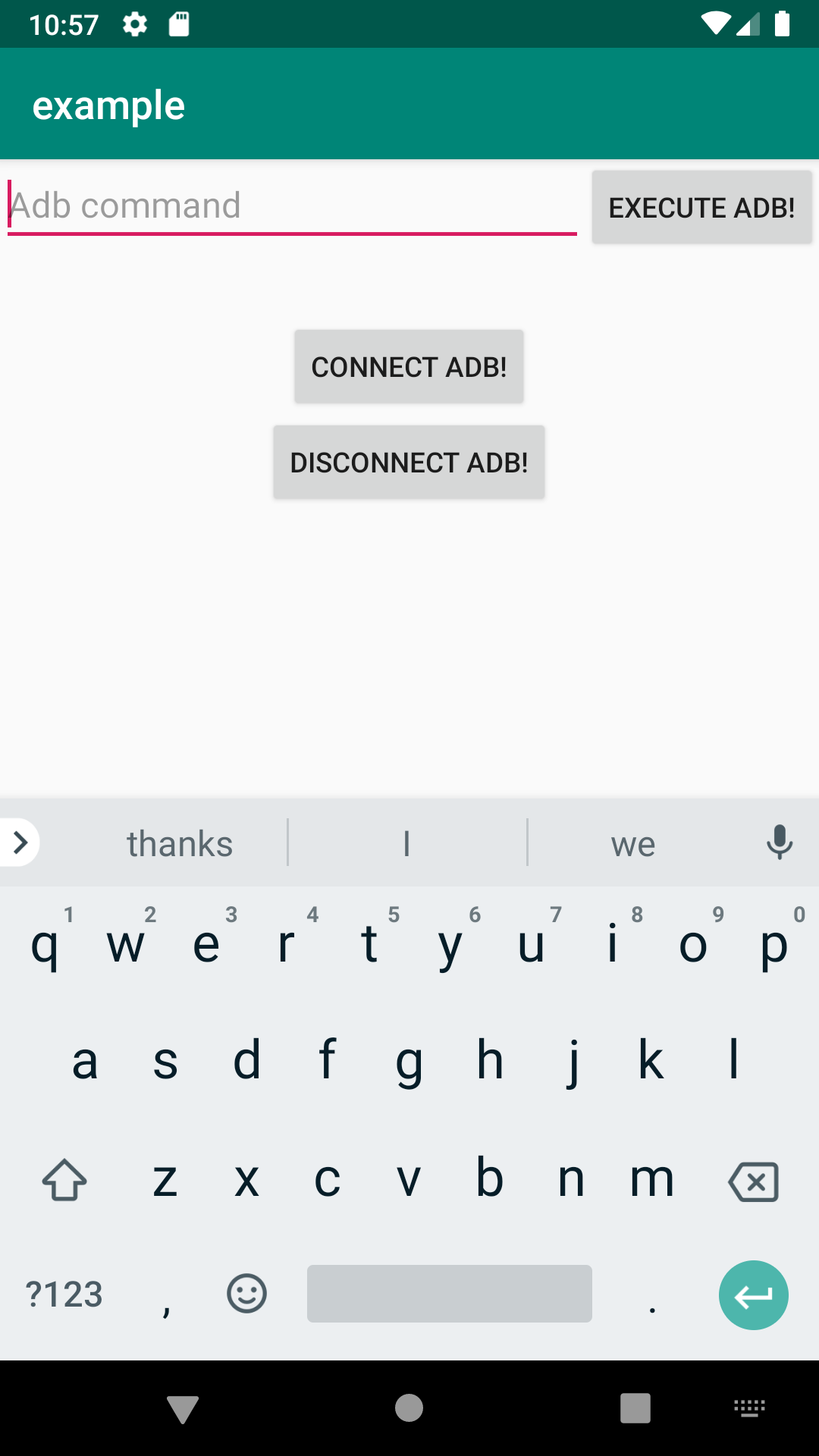
 +
+